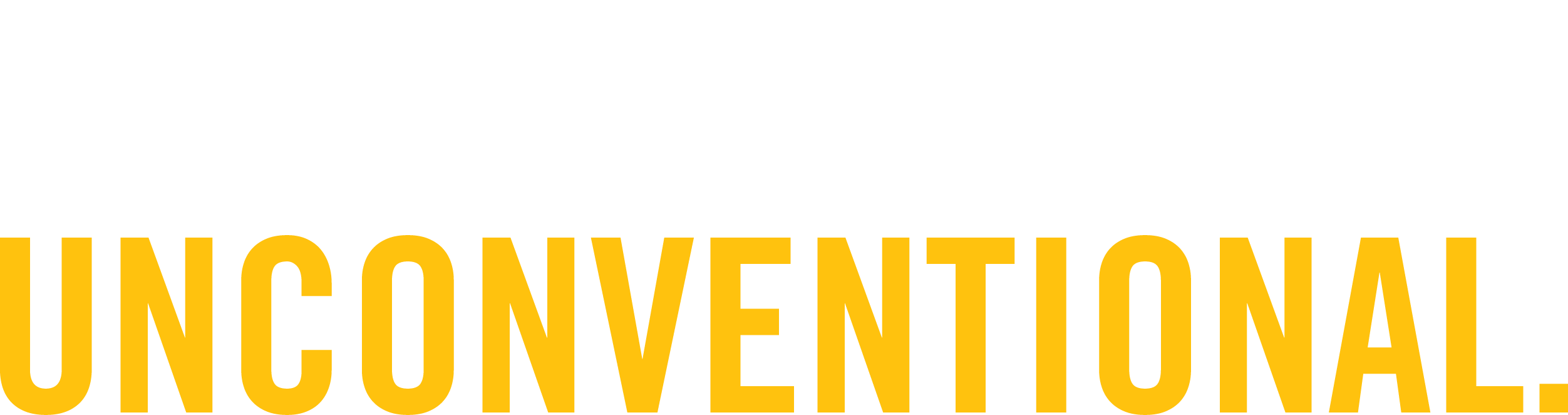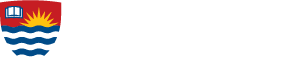Windows 7 Wireless Instructions
Connecting to Lakehead Wireless Network using Windows 7
Requirements:
- Windows 7 Computer with wireless adapter
- Windows Vista computer with Service Pack 2 installed and a Wireless adapter
- Latest System Updates (Control Panel – Windows Updates) * Important – WPA is a newer protocol and ensuring your system is up to date is essential for it to work properly
From Control Panel, double click the Network and Sharing Center. Under Change your Network Settings, click the option Set up a connection or network
Under Choose a connection option click the selection Manually connect to a wireless network, then click Next.
At the Enter information for the wireless network you want to add match the options as shown:
Network Name: LakeheadU Note the capitalization – it’s important
Security Type: WPA2-Enterprise
Encryption Type: AES
Security Key/Passphrase: Blank
Click Next to continue
Once you receive Successfully added LakeheadU, click the option Change connection settings.
At the Wireless Network Properties screen, click Change connection settings then click on the Security tab. Change the Security Type to WPA2-Enterprise and the Encryption Type to AES then click on the Settings button next to Choose a network authentication method.
At the Protected EAP Properties uncheck the boxes Validate server certificate, and Connect to these servers. Click the Configure button. Lakehead University is completely “active Directory” so we do not need to validate at this time.
Note: This may change in the future
Under EAP MSCHAPv2 Properties, uncheck the Automatically use my Windows logon name and password (and domain if any). Click OK, then click OK a second time.
Under advanced settings, check Specify authentication mode, and choose User Authentication. Click OK twice.
You will see a message that says “Additional information is required to connect to LakeheadU network” in the
bottom right corner of the screen. Click on it and you will skip ahead to the step where you enter your
password.
If you do not see this then go back to the Control Panel-Network and Sharing Center and click on Connect
to a Network. You should now see the wireless network “LakeheadU”. Click on it.
Click connect.
The LakeheadU wireless connection will show in the Control Panel-Network and Sharing Center. You are now
connected and can close all Control Panel windows.