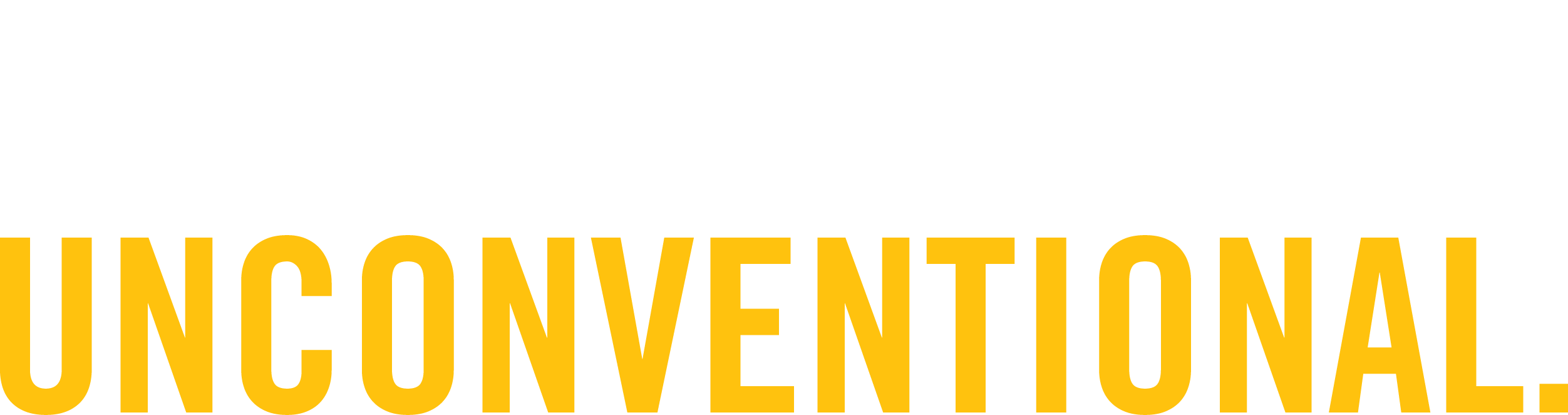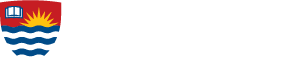Transfer Content Between Course Sites
New course sites are “empty” shells when they are created, meaning instructors can decide when and what content they want to copy from a previous course site.
The Import/Export/Copy feature makes it easy for instructors to transfer content and course tools set up in one course site to another. When you copy over course content, student information such as assignment submissions, grades, discussion posts, quiz attempts, etc. will not be imported from the export site. Refer to this list of components that can be imported, exported, or copied between D2L courses.
Course components that have dates associated with them (e.g., calendar entries, assignment due dates, etc.) will be imported with the original dates captured in the export. These can be updated, in bulk using the Manage Dates feature. As well, updating/hiding/deleting information in Content can easily be revised using the Bulk Edit function on the Content menu.
If you require assistance with this process or have questions, please contact the Teaching Commons technical support team at mycourselink@lakeheadu.ca
To get started:
- Log in to https://mycourselink.lakeheadu.ca
- Find and select the course you want to import content to. You must have instructor access to both the course to which the content is being imported and the course from which the content is being exported.
- Click Course Admin on the navigation menu.

- Click Import/Export/Copy Components from the Site Resources.
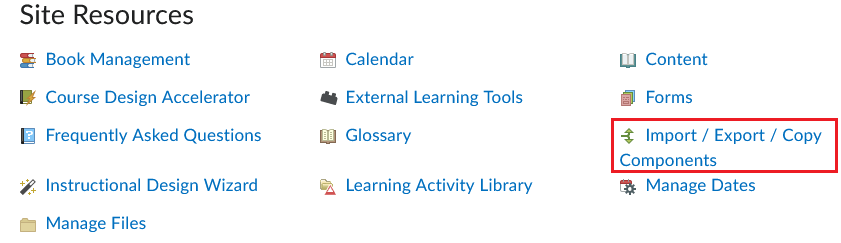
- Click the Search for Offering button.
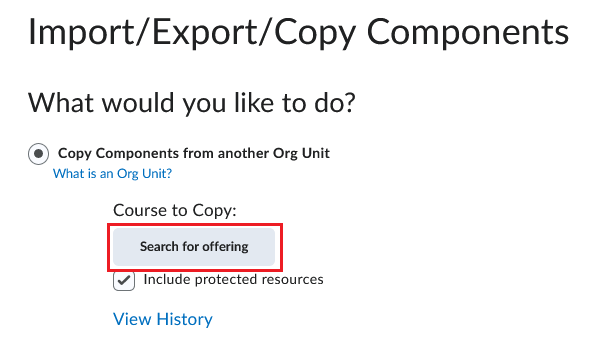
- Type in search criteria such as course name, course number, term offered, etc. to find the course you want to copy from. Click the radio button next to the course you want to copy, and click the Add Selected button. The selected course will now appear under Course to Copy.

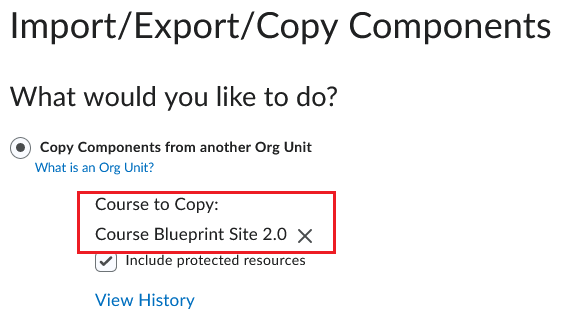
- Click Copy All Components, and the course content and components will automatically begin importing to the new course site. Larger courses may take longer to process; however, when the import is complete, you will receive a verification message. Note: To import specific course components (e.g., quizzes, assignments, etc.), click on Select Components and choose the components to import.
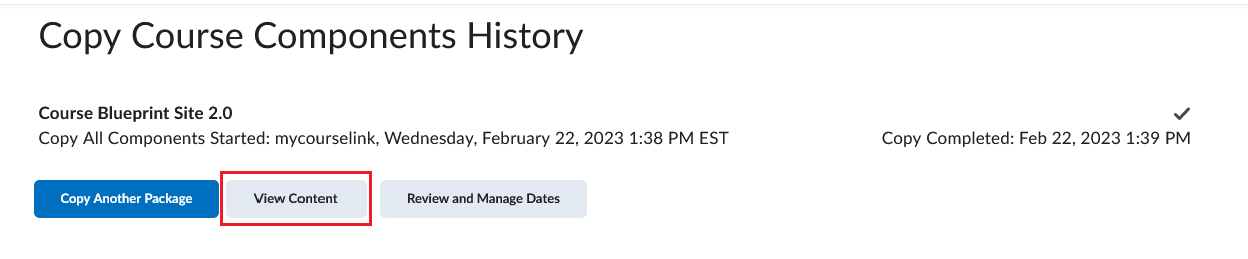
- Click View Content to view your imported content. Instructors are reminded to check all imported content and components to ensure that these were imported successfully. Copied files and tools that will not be used in an upcoming term can be deleted or hidden.