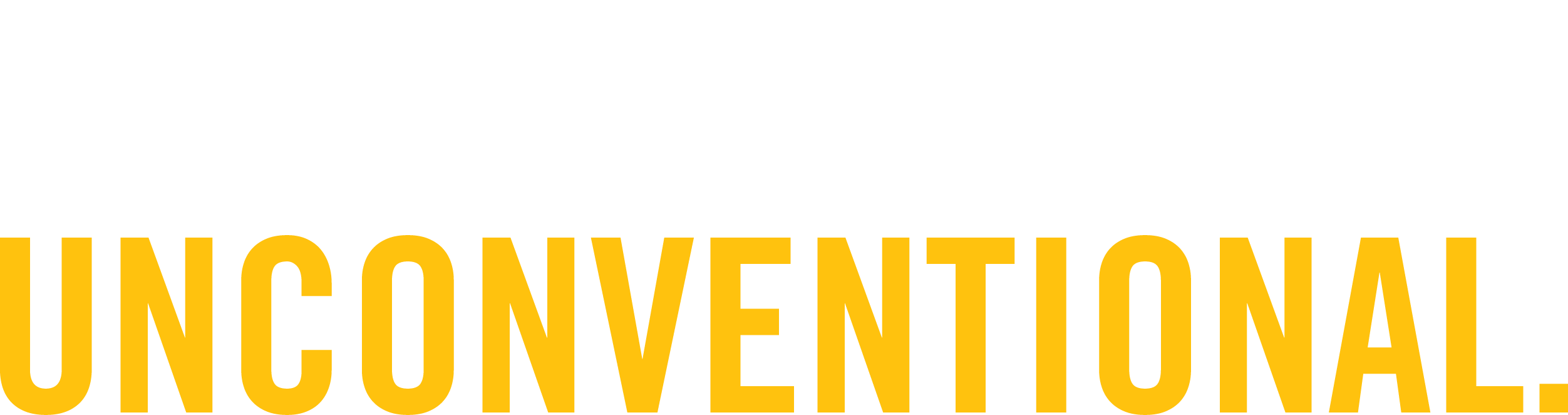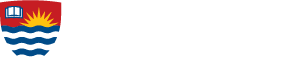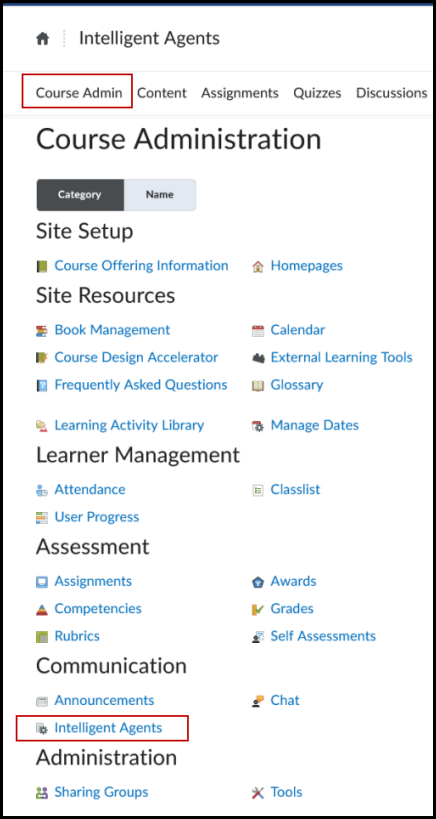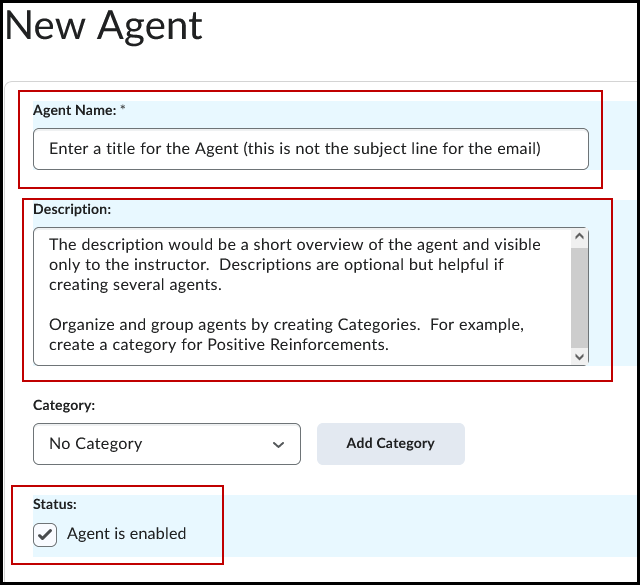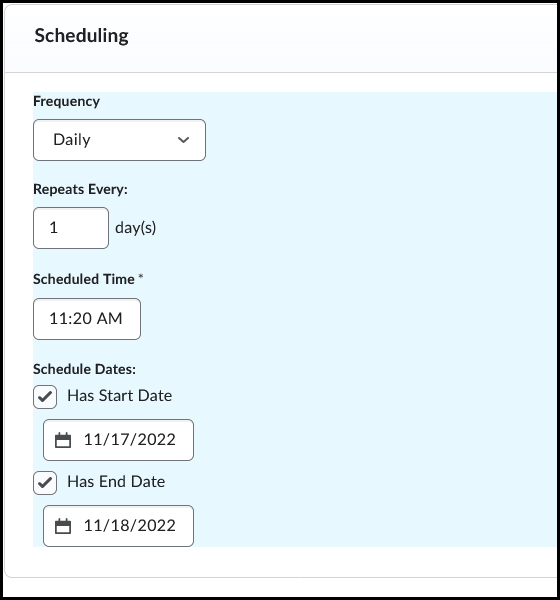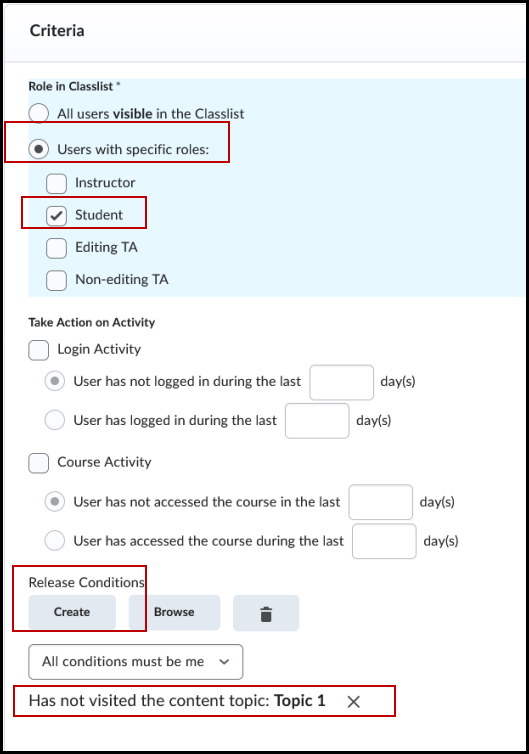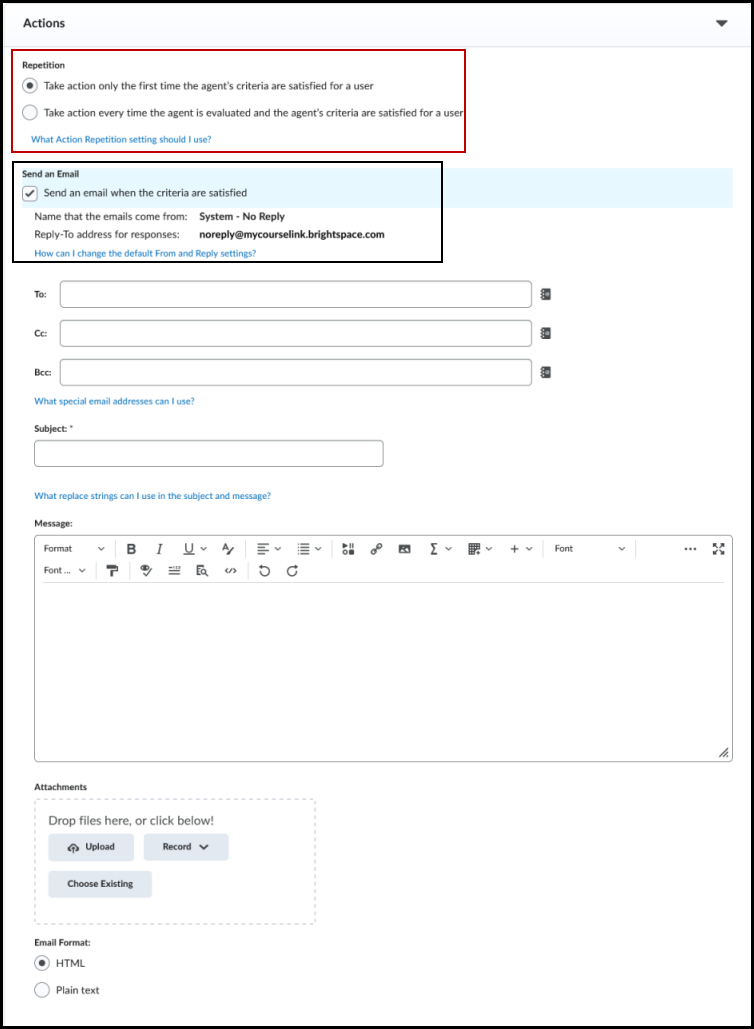Automate Engagement with Intelligent Agents!
The Intelligent Agent tool in mycourselink/D2L uses artificial intelligence software to send personalized automated email notifications to learners based on specific criteria or conditions determined by an instructor. Criteria can range from a congratulatory message on a well-done task to a friendly reminder about a missed assignment. Not to be confused with system-generated generic notifications, Intelligent Agents use customizable messaging and parameters designed around course activities.
Whether teaching online, hybrid, or in-person, instructors can use agents to facilitate timely and relevant communication at critical junctures to help boost engagement, keep learners on task, and gain insights into learner behaviour. In addition, instructors have access to engagement and performance reports that can help gauge when further action is required (e.g., reaching out directly to a learner) or if adjustments to an assessment or learning material need to be made.
Common Use Cases for Intelligent Agents:
- Welcome to the course.
- Login reminders.
- Positive reinforcements.
- Completed tasks.
- Alerts about missing or late assignments.
- Monitoring access to learning material.
- Unauthored discussion posts.
- And much more.
Setting up agents takes a few simple steps and includes options to add attachments and record audio or video messages. Once set up, agents can be exported and reused in other course sites instructors have access to.
Use agents judiciously as too many emails can lower impact and increase the chances of them not being read. It is also good practice to maintain a balance of positive and corrective messages. Agents can be used in conjunction with other tools such as Announcements, email, and discussions.
Let's Get Started
| Step 1: Creating a New Agent |
This section describes where to find the Intelligent Agents tool and the first step to creating a New Agent.
|
| Step 2: Scheduling an Agent |
This section describes how to set up a schedule so that the agent can run automatically. Agents can be scheduled to run at specific intervals and/or run manually. The practice run feature allows instructors to “test run” an agent without a notification being sent to learners. When creating an agent to remind learners about an upcoming event, be sure to schedule sufficient time between the date the reminder is sent and when the activity is due.
Tip: Add an end date to a schedule to ensure messages are not sent to students after the course has ended. Scheduled agents also become disabled when they are deleted or when a course is made inactive. Deleted agents can be easily restored through the "Restore" function. Refer to the "how to" video playlist below for instructions.
|
| Step 3: Setting Up Criteria |
This section describes how to set the criteria and conditions for the agent. In this example, the target is any student who hasn't visited the Topic 1 content page.
|
| Step 4: Action the Agent Will Take When Criteria is Met |
This section determines the action that is taken and how often (eg., how many emails are sent) when the agent criteria are met. Email messages can include attachments and audio or video recordings.
Tip: To personalize the name that emails come from and the reply-to address that responses are delivered select the “Set custom values for this course” option under the Settings link on the Agent List homepage.
|
Additional Resources
The following is a collection of print and multimedia Brightspace support resources to help instructors learn more about Intelligent Agents.