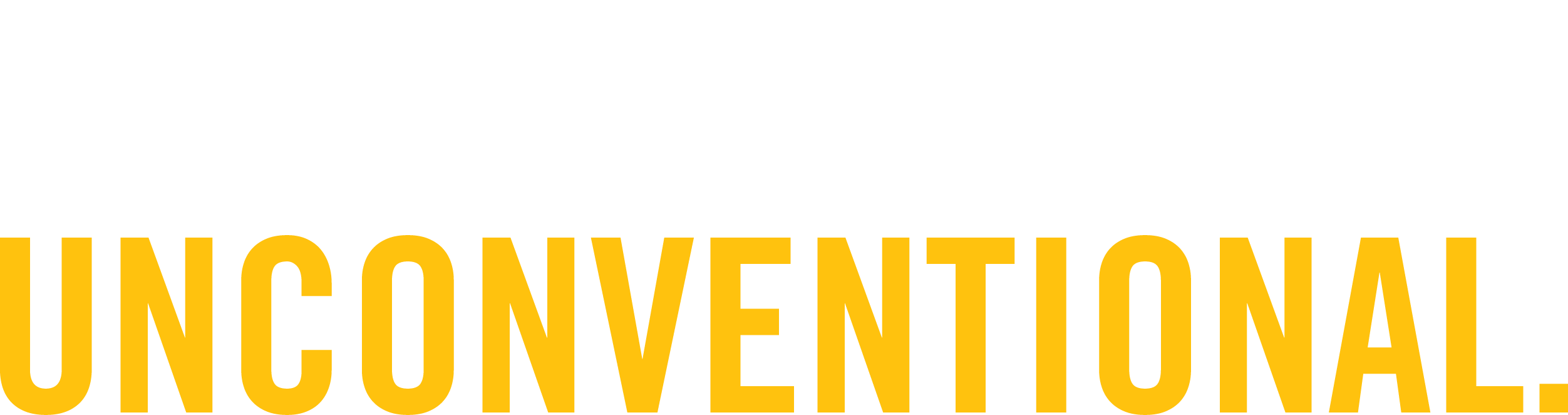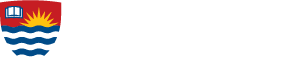Zoom
TSC –Multimedia is now offering a new videoconferencing platform – ZOOM
Zoom is a cloud-based service which provides easy to use online meetings, sharing of content as well as video conferencing collaboration. Most participants such as students and others do not need a Zoom account to take part in a zoom meeting, only the host is required to have an account to enable the scheduling/hosting of meetings/classes.
You can access Zoom as an application on your desktop by installing it via this link.
When a meeting is created by a host, Zoom will automatically generate a meeting ID and a Zoom hyperlink. The ID number and links change for each meeting that is created. You will need the Zoom meeting ID number, which is made up of 9 digits, or link to join a meeting.
If you join a meeting using an ID number, you will be asked for a meeting password which would have been provided to the meeting host upon their creation of the event. If you join using the hyperlink provided, you will join the meeting immediately.
There are two ways to schedule a Zoom meeting:
Zoom app:
- Open the Zoom app on your desktop
- Sign in with your Active Directory credentials
- Click Schedule
- Complete details of your meeting
- Click on Schedule
Lakehead University Zoom Website:
- Go to lakeheadu.zoom.us
- Sign in with your Active Directory credentials
- Click Schedule a Meeting
- Complete details of your meeting
- Click Save
There are three ways to join a Zoom meeting:
- With the Zoom app on your desktop
- Through a link via your email invitation
- From the Lakehead University Zoom website
Zoom app:
- Open the Zoom app on your desktop
- Sign in with your Active Directory credentials
- Click Join
- Enter Meeting ID (this is displayed in the email invitation)
- Enter Meeting Password
Email Link:
- You will receive an email from the meeting host
- Click the link under Join Zoom Meeting
- You have now joined the Zoom meeting
Lakehead University Zoom Website
- Go to lakeheadu.zoom.us
- Enter Meeting ID
- Enter Meeting Password
- Click Join
Tips