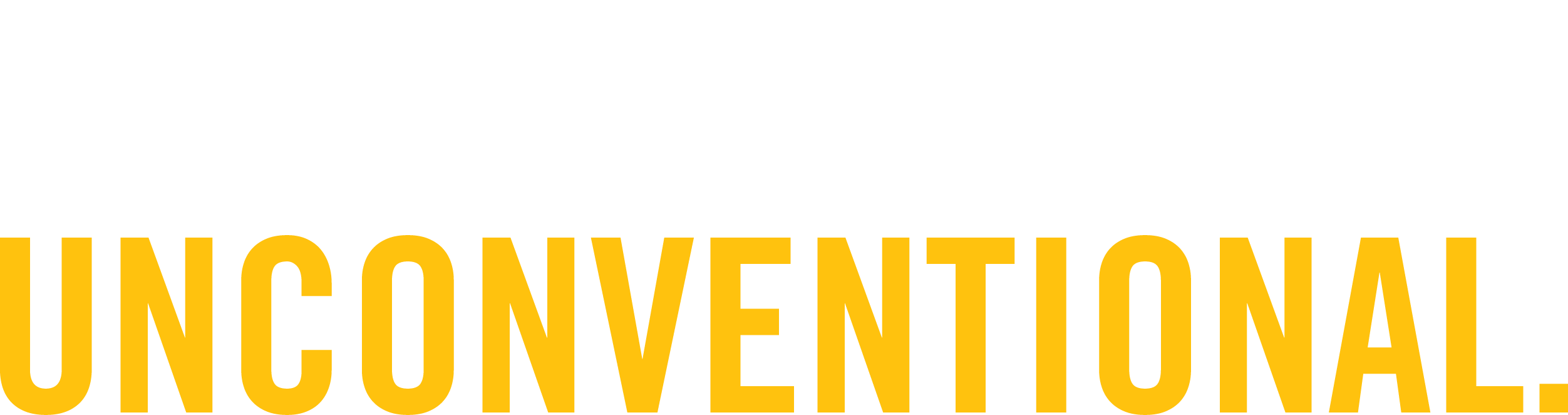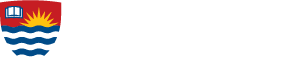Using the New Xerox Multifunction Devices
The new devices utilize our existing print system. The same method is used to print to the devices directly. If you have a balance on your student/print card it can be transferred over to the new system. This can be done at the Chancellor Paterson Library Circulation desk, Education Library Circulation desk or the Print Shop.
Xerox devices are located in the Chancellor Paterson Library main floor, the Education Library, Bora Laskin 2nd floor lounge and the ATAC Building (3rd and 5th floors). Scan-to-email functionality is enabled on all of the new devices (5955i and 7855i). Scanning in colour or monochrome can be selected for all devices as well.
If you approach the device and notice that the Power or Energy Saver button is lit, you will need to press it to wake up the device before you can use it. These devices will go to sleep during periods of inactivity. The button is located on the far right of the panel
***NEW*** Login for print release with card and PIN
If you are logging in with a card method, tap the card on the card reader shown below:
You will then be prompted for a PIN. Enter the PIN and press “OK”.
ALTERNATE LOGIN
To log into the device press the Log In/Out button
It is important to remember that this is always the first (and last) step. Pressing this will bring up the following screen
Press Alternate Login
Presently you can authenticate with two methods, either with your Student number and PIN or Username and Password. Before you can authenticate using the Student number and PIN method, you must first create a PIN.
For information on Creating or Changing your PIN here.
Either enter your Username or Student Number (the student number must be seven(7) digits including the zeros). Press OK
Enter the corresponding password or PIN and press OK
AFTER LOGIN:
After logging in you will see your username and Accounting ON at the top right of the touch screen. Press the Services Home button in the top left.
Print Release
Press Services Home then select Print Release
If you are set up to charge to more than a single account, choose Select Account and select the appropriate account before you continue.
Press Services Home then select Print Release
Your print job(s) will be listed. You can individually print/delete them or print all.
Scan to Email
Email is the scan-to-email function and Select Account will show your account balance. If you are logging into a colour device (Xerox 7855i) the Copy option will also be listed.
Press Email.
There are a number of options when scanning-to-email. These functions are better explained in a tutorial and beyond the scope of this document.
When scanning-to-email your Lakehead University email account will be populated for you. When you are satisfied with the settings press the Start button.
It should be noted that the Email ## figure is an internal reference number and has nothing to do with your scan job.
For the sake of security it is important to always log out when you are finished your tasks before you walk away from the device. This is done by pressing the Log In/Out button again. After you have logged out your username will be gone from the top right of the touch screen. The system will automatically log you out after sixty(60) seconds of inactivity as a precautionary measure.
Copy
Select Copy you will see a screen similar to this
There will also be options to copy in colour or monochrome. If you copy in monochrome you will only be charged $0.10 per 8.5 x 11 page. If you Auto Select colour detection is enabled and will automatically charge colour pages at $0.40 per 8.5 x 11 page. It is best not to leave it up to the device, manually select what you need.
There are a number of options when copying as well. These functions are better explained in a tutorial and beyond the scope of this document.
Once again, remember to log out when your tasks are completed.
How to Use the x8055 Xerox Copier
This guide can be used for the newer x8055 devices on campus.