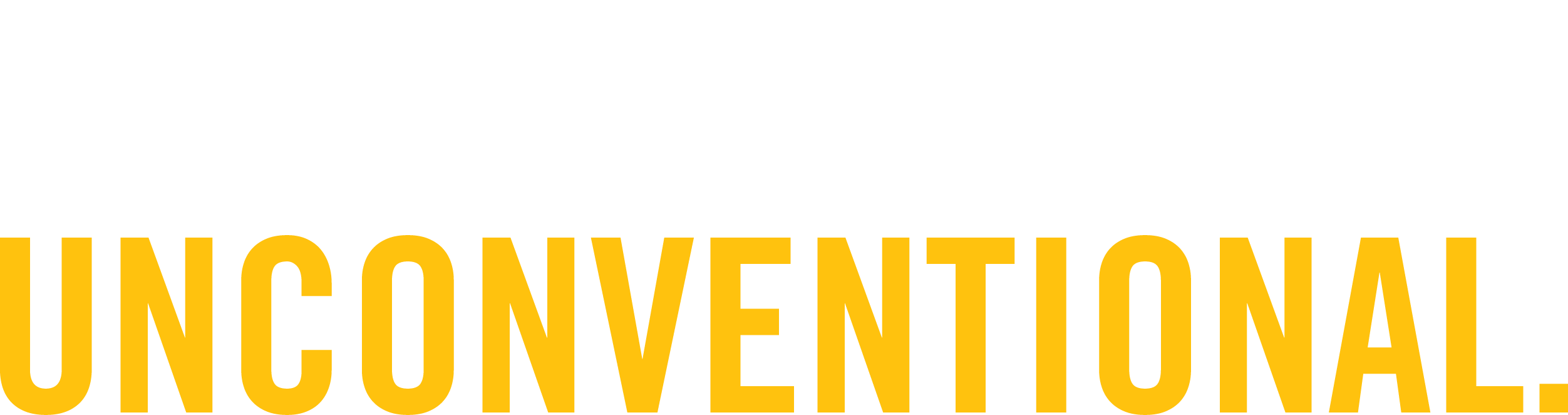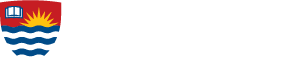Virtual Computer Lab Spaces - Frame
TSC has implemented an online virtual computer lab space to extend University licensed software to student devices. This general computing space can be accessed using the following address http://lakeheadu.ca/labs.
Please Note: There is an application only launchpad and a desktop experience. The application launchpad has all application icons listed on the screen. The desktop experience lists all contents under the start menu. Certain applications (such as NVivo) are only available in the desktop experience.
Please Note: Each user is granted a 1GB profile disk that stores the connection to their Google drive. Please do not store any files or documents within this space. These disks will be deleted at the end of each term. all data in that drive will be deleted and is not recoverable.
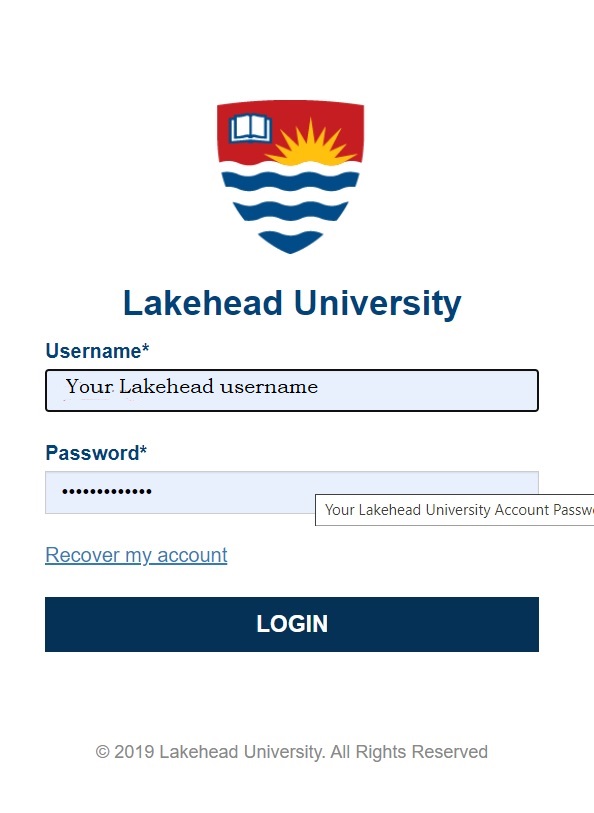
Enter your Lakehead username (without the @lakeheadu.ca) and password.
Accept the terms and condition banner to enter.
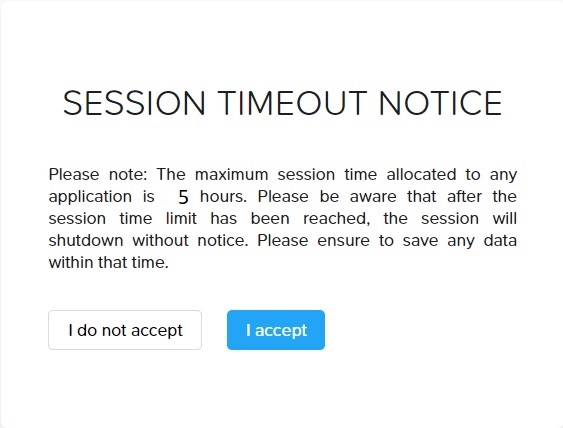
You will be presented with a virtual “container” or “launchpad”.
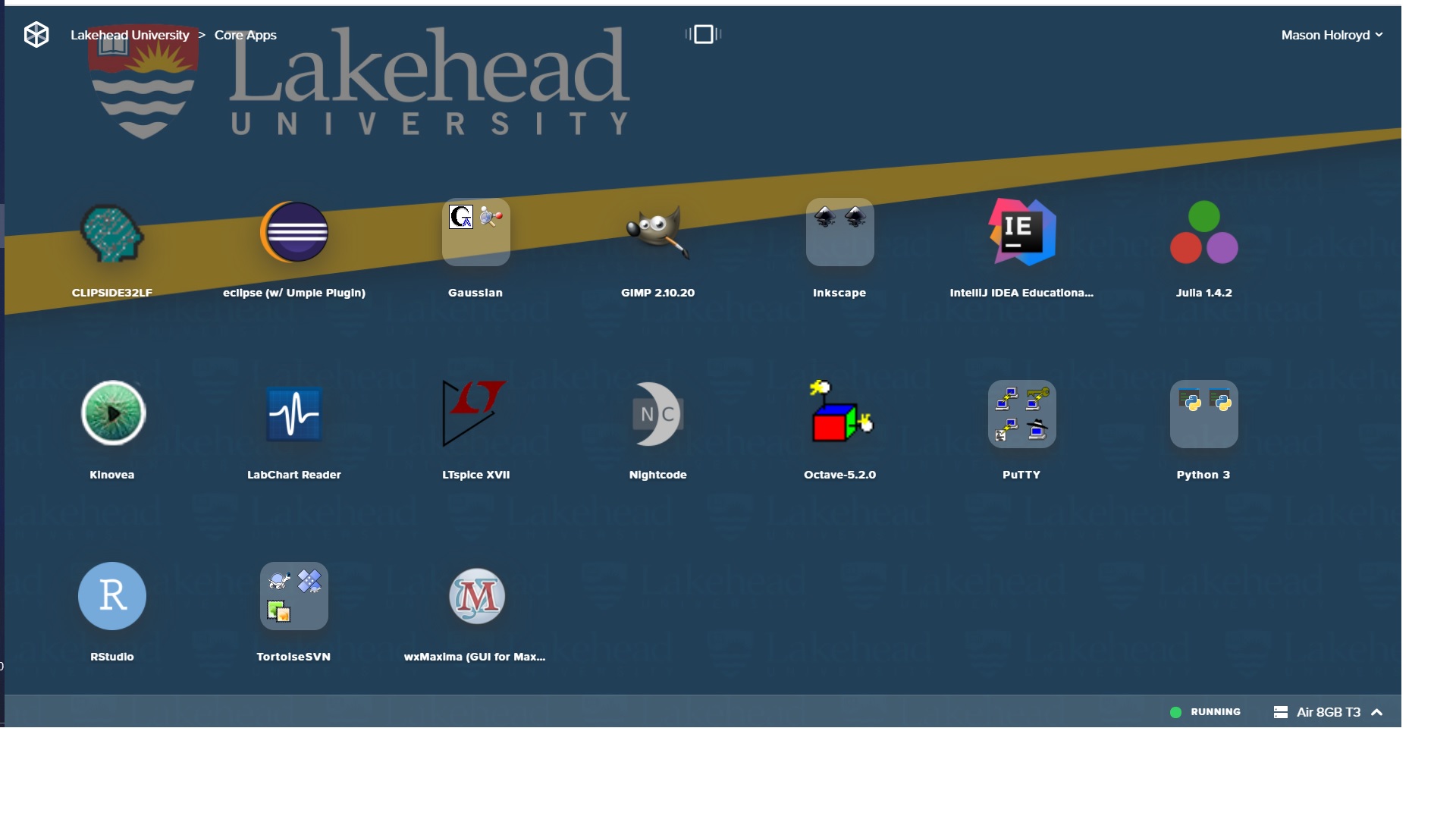
If your specific program requires software that requires a GPU compute lab, you will be presented with a launchpad icon to select the appropriate pool to work in.
Click the icon to show all launchpads you may have access to.
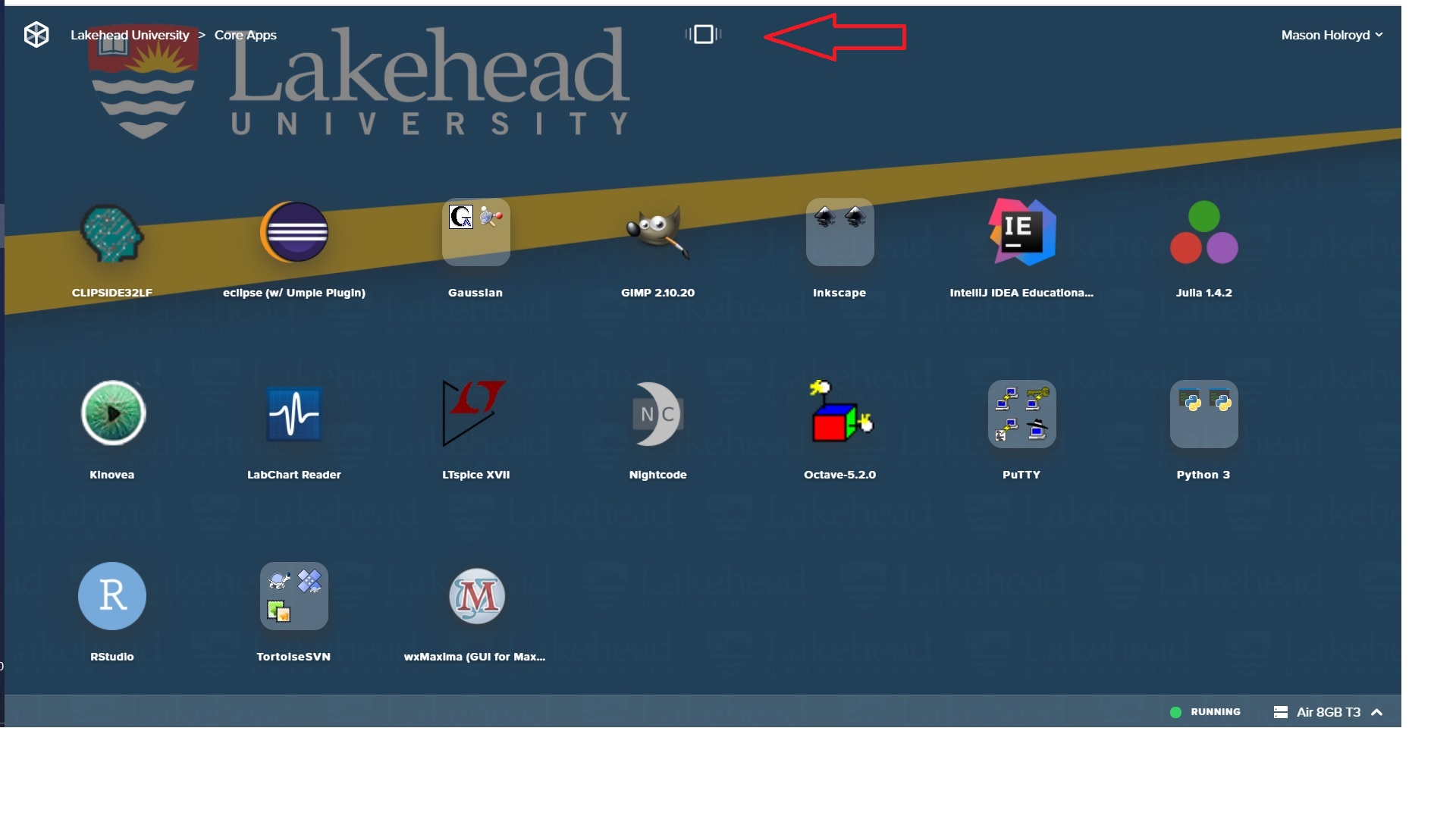
Select the appropriate launchpad.
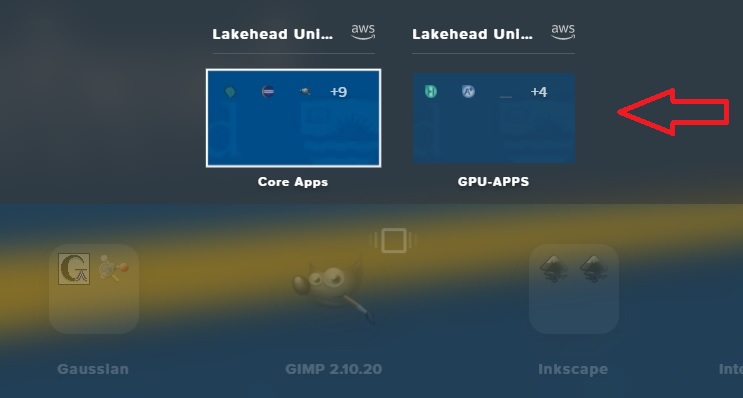
Once selected, you will be presented with the application screen.
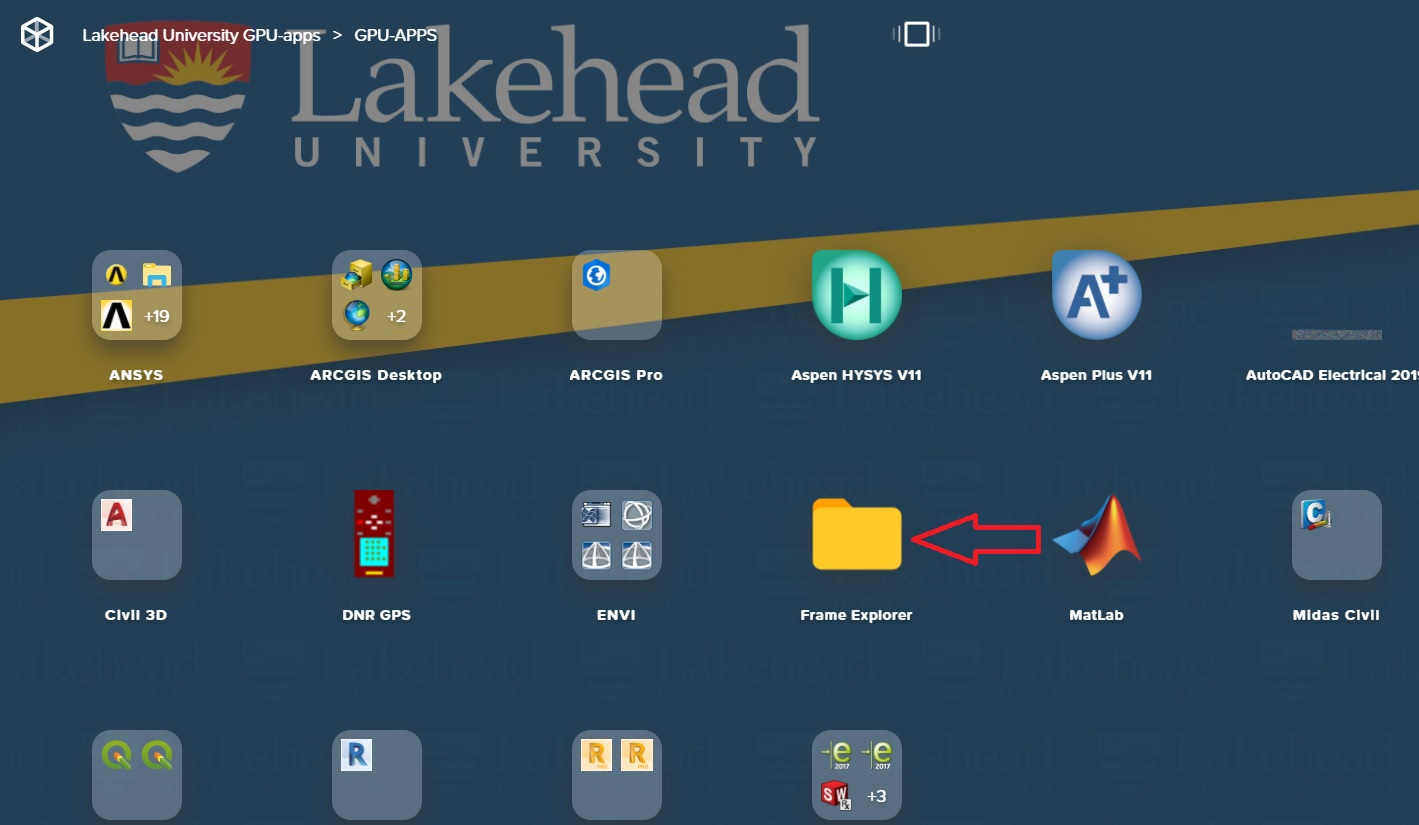
Once you select an application, your session will launch.
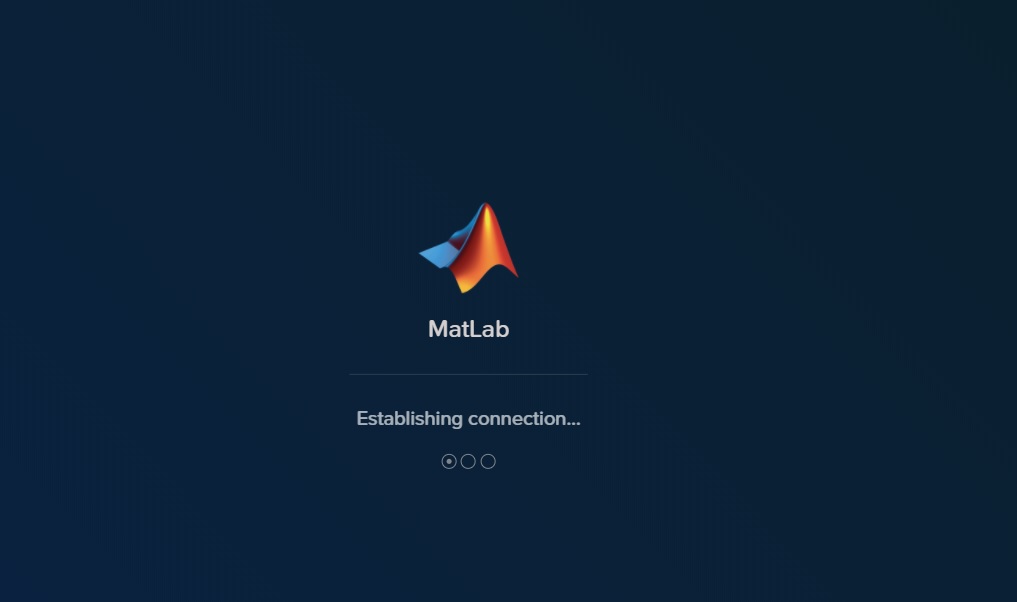
The application will launch and will operate similarly to the on-site labs.
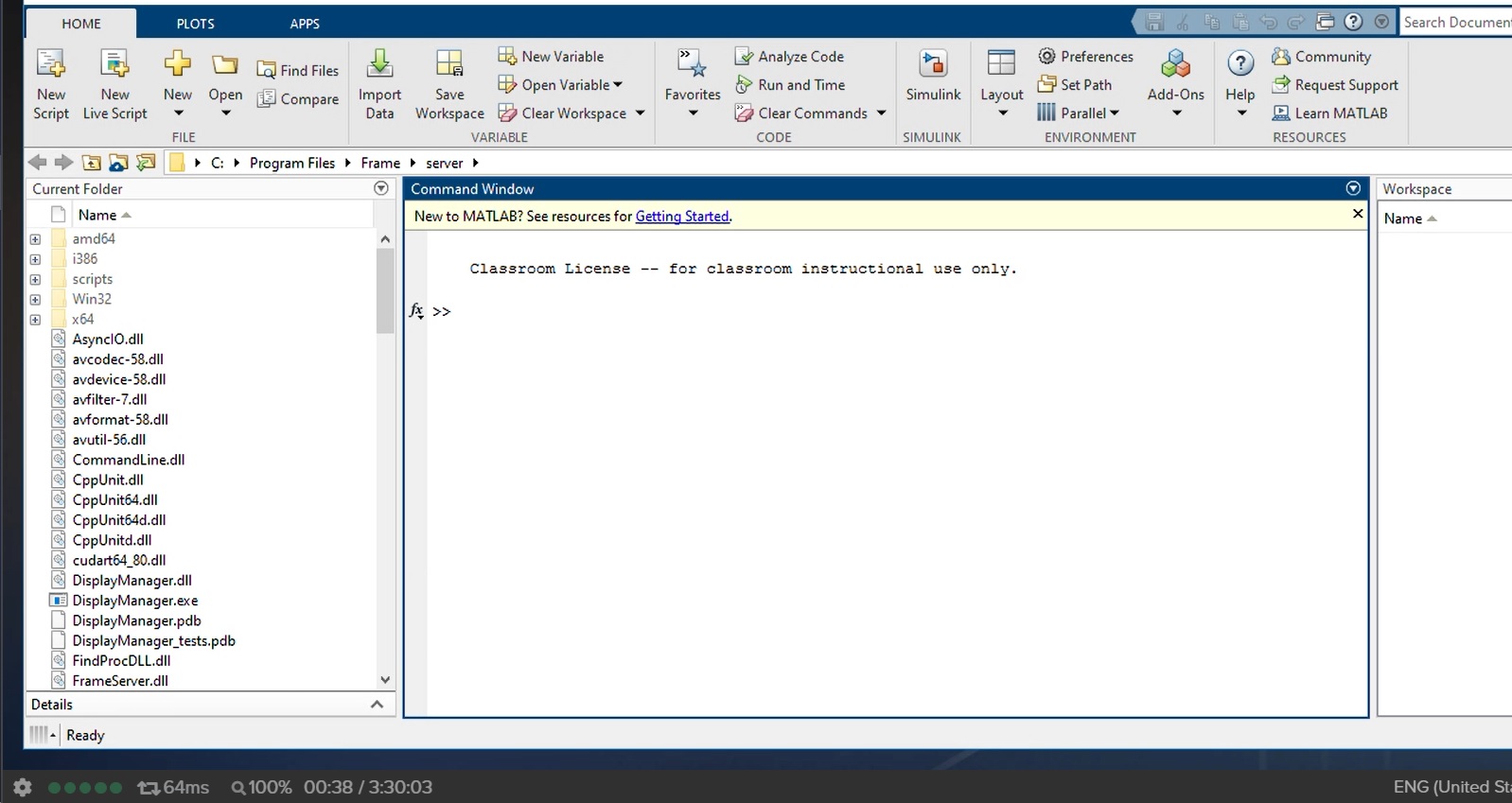
To exit, click the gear icon in the lower left corner.
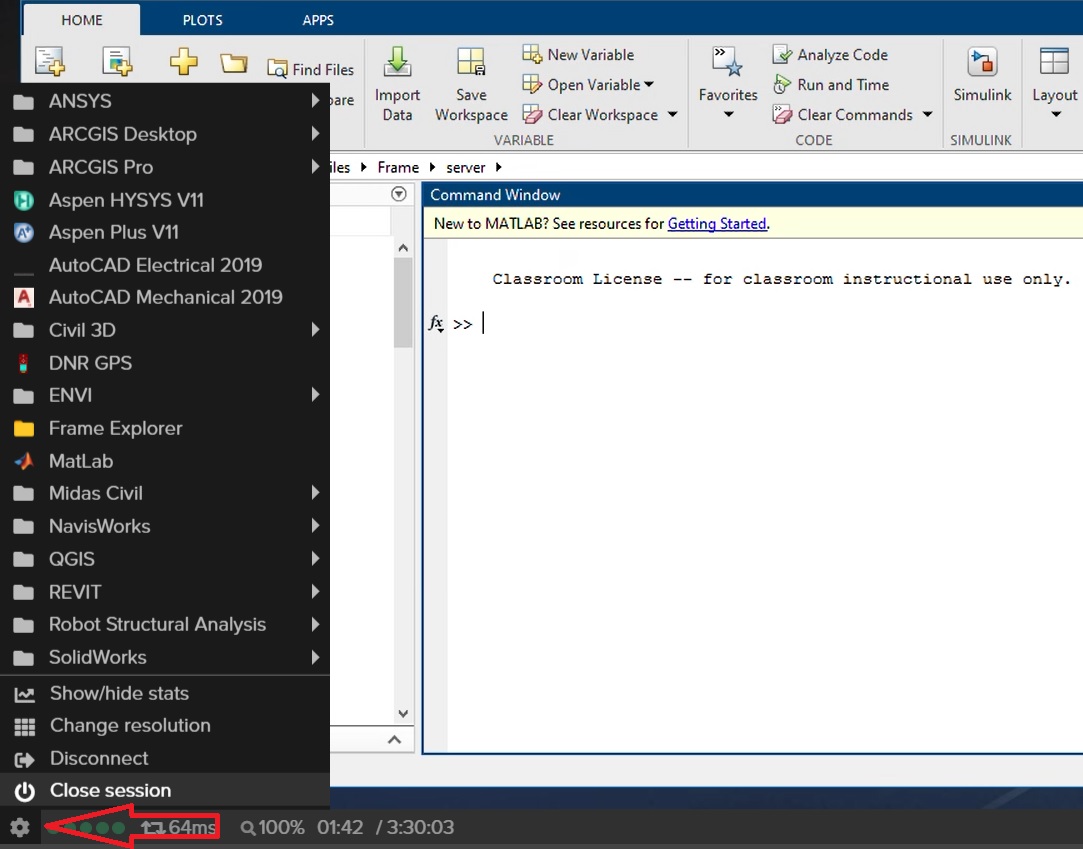
Next, click “close session".
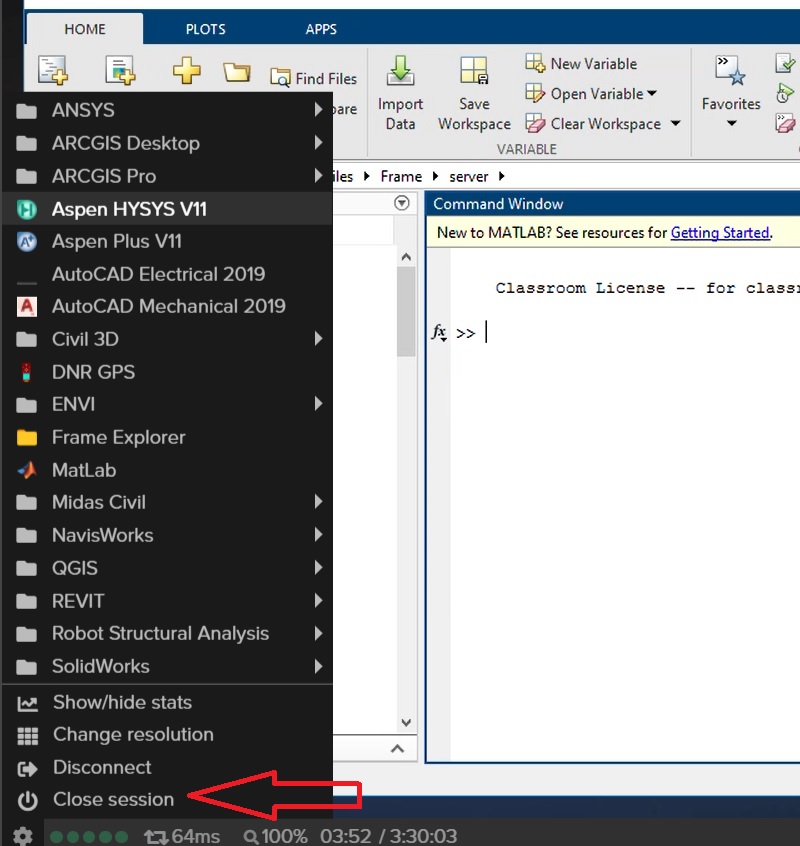
This will exit the application and ask for confirmation.
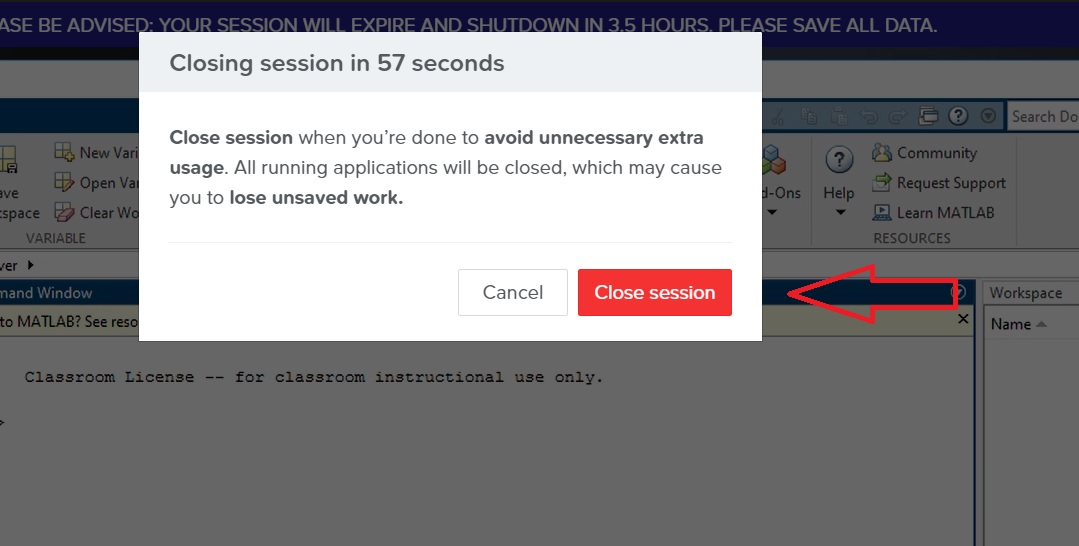
Click “close session”.
To exit the virtual labs, click your name, then “logout”.
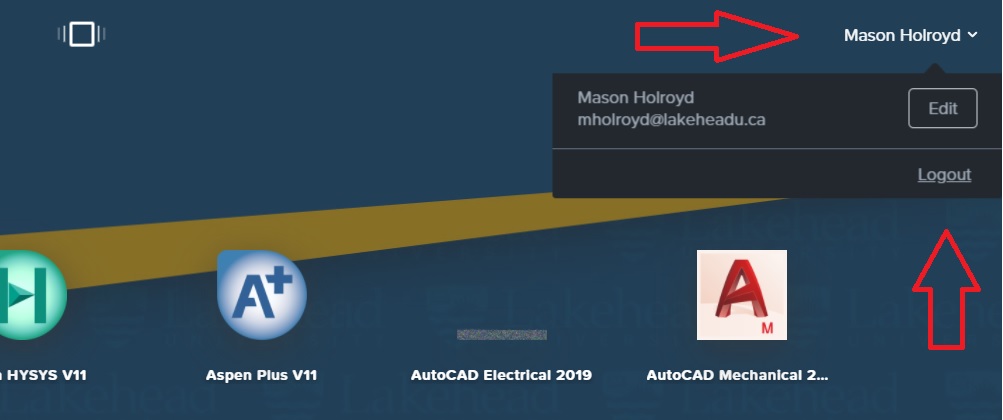
This will end your session and exit to a sign in page.
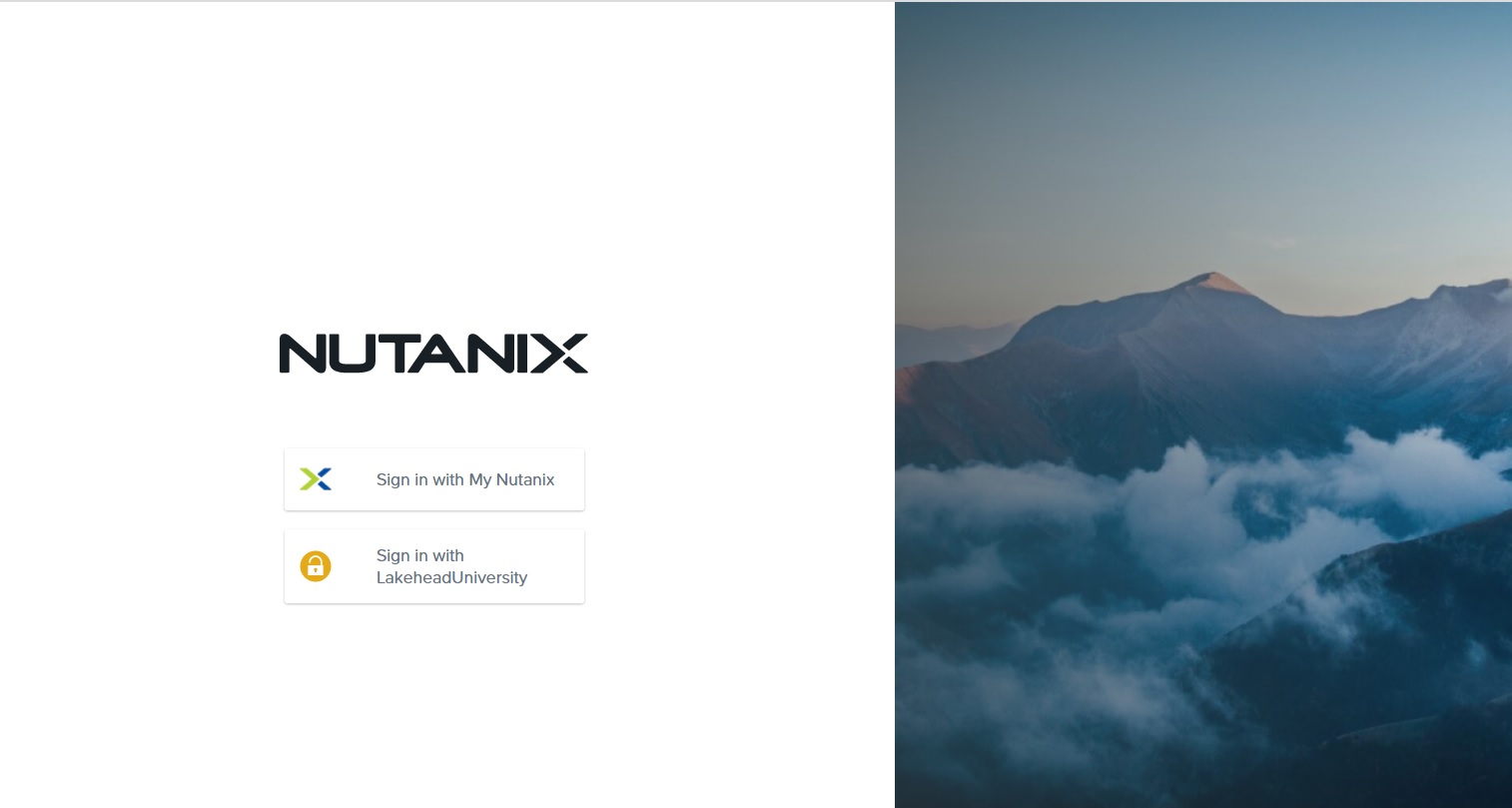
Note: Should you require to upload files to work with, there is a “Frame Explorer” icon on the application page.
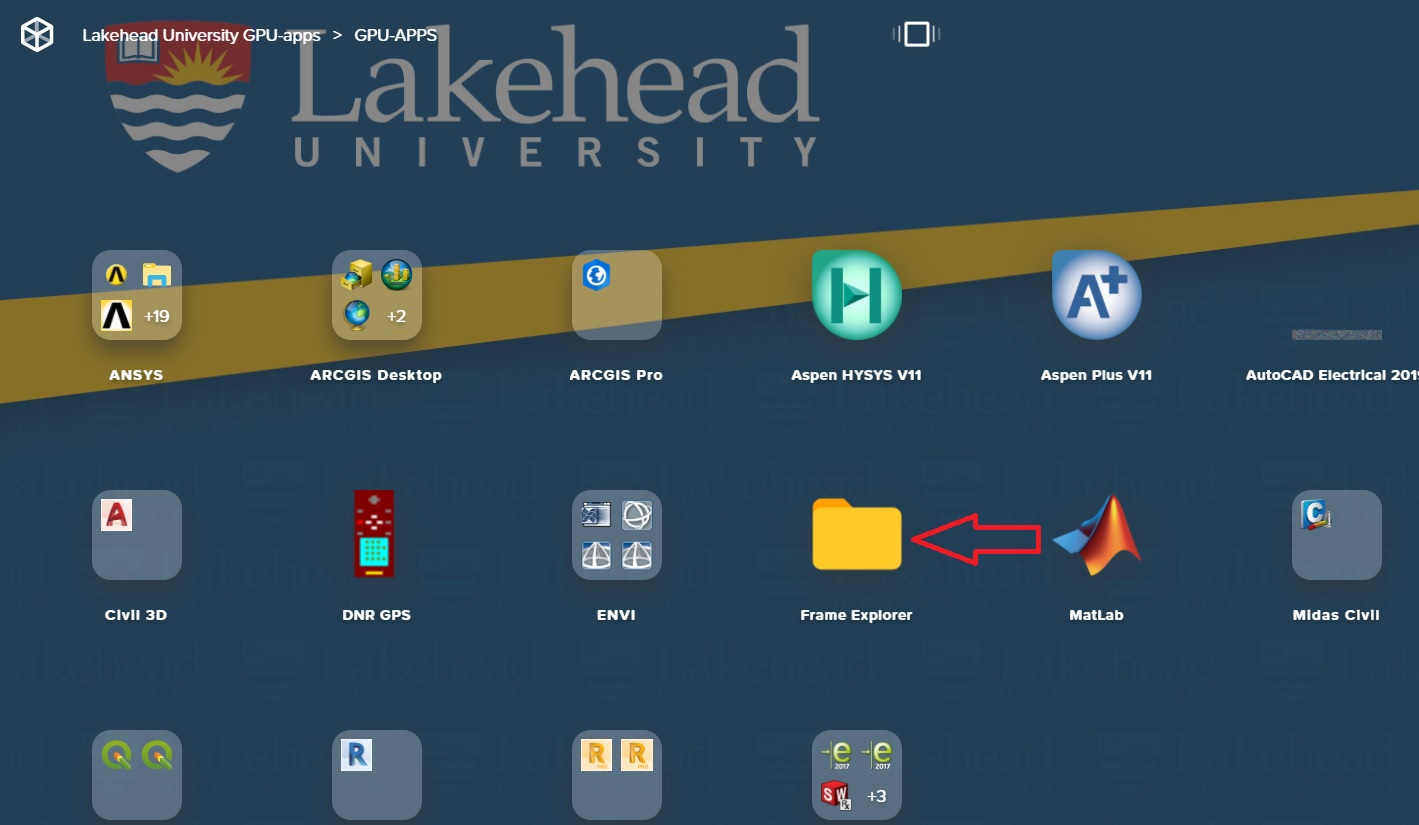
You can upload files from your local device or Google drive. In some cases, there may be a course specific folder located on the “C” drive within the launchpad.
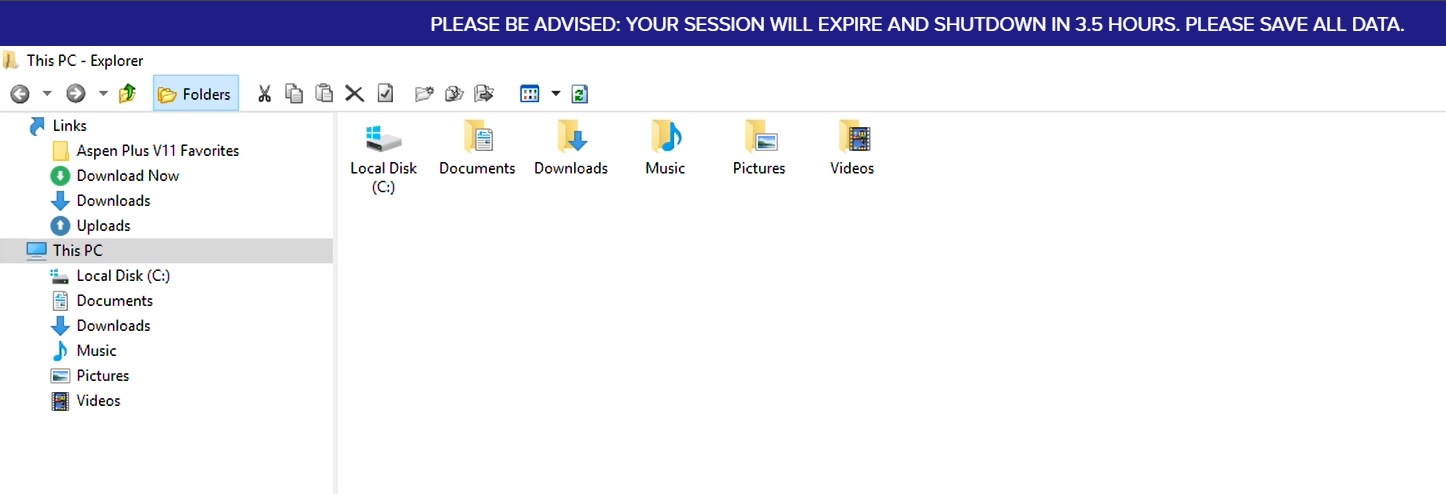
Connecting Google Drive
You may connect your Google drive to the virtual lab space. It will appear as a "G" drive. Once you have logged in, launch the Frame Explorer as in previous steps. Next, click the Google drive icon in the lower right corner
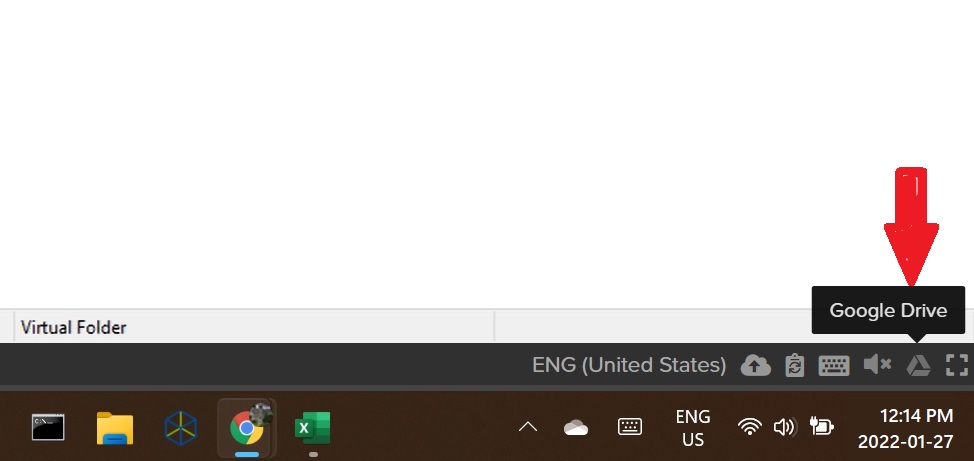
Next, click "connect".
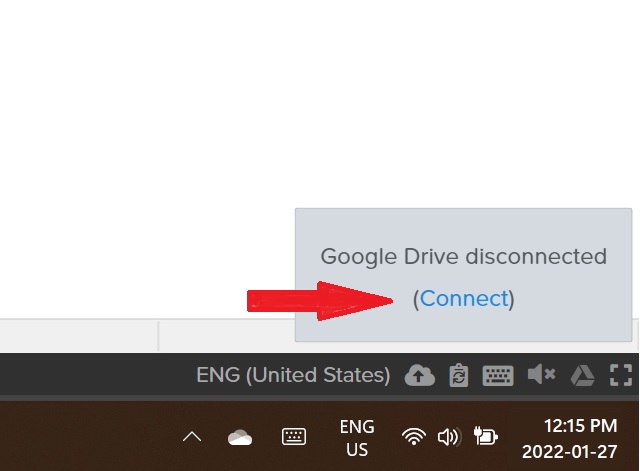
A new window will appear. From here, select the desired account to connect to the Frame instance.
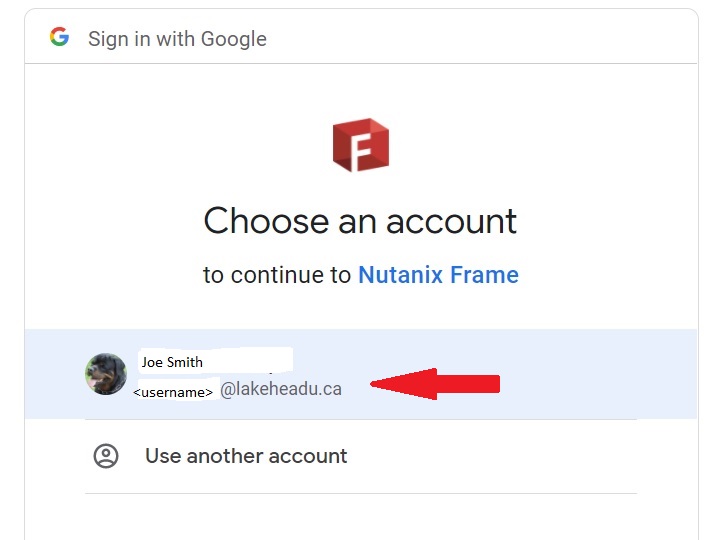
You will need to click "Allow" for the appropriate permissions to connect your account.
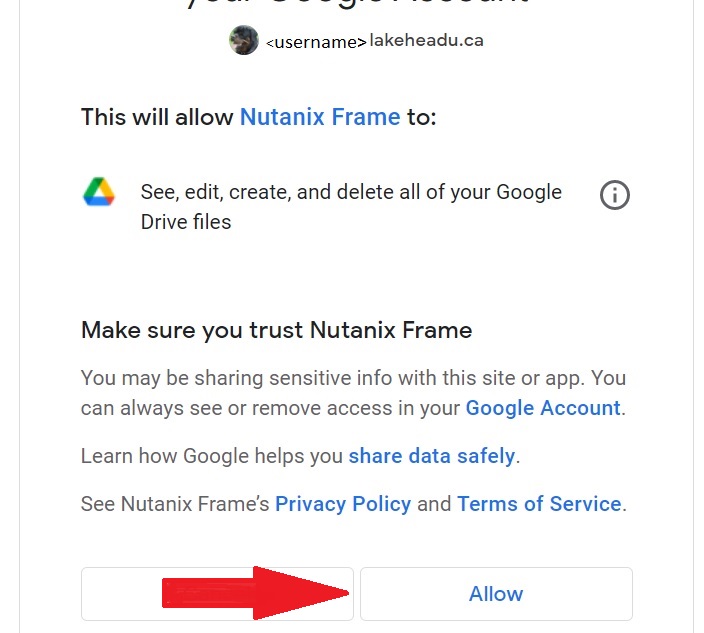
Your Google drive will now be connected as the "G" drive.
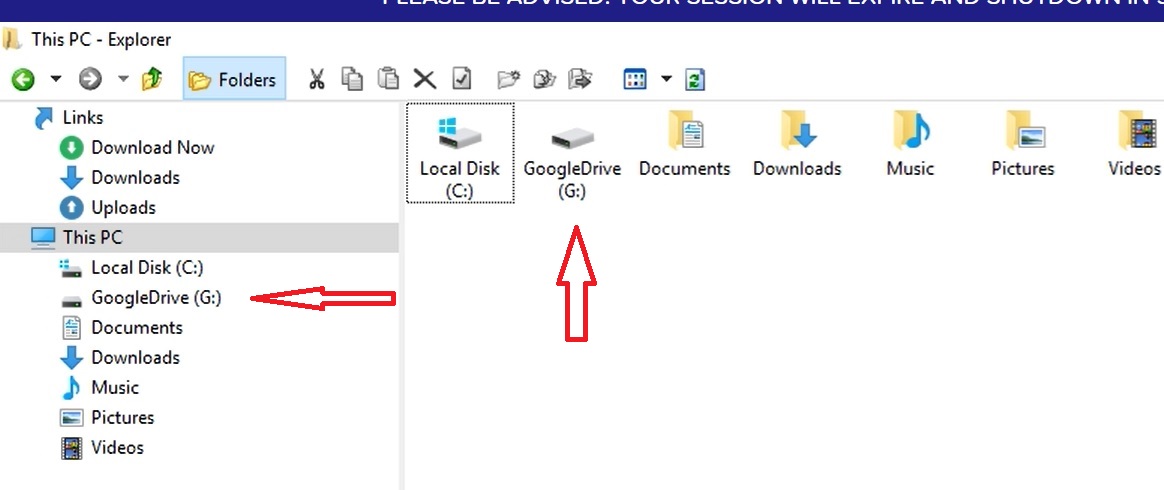
You will now be able to upload or store files directly in your Google drive.