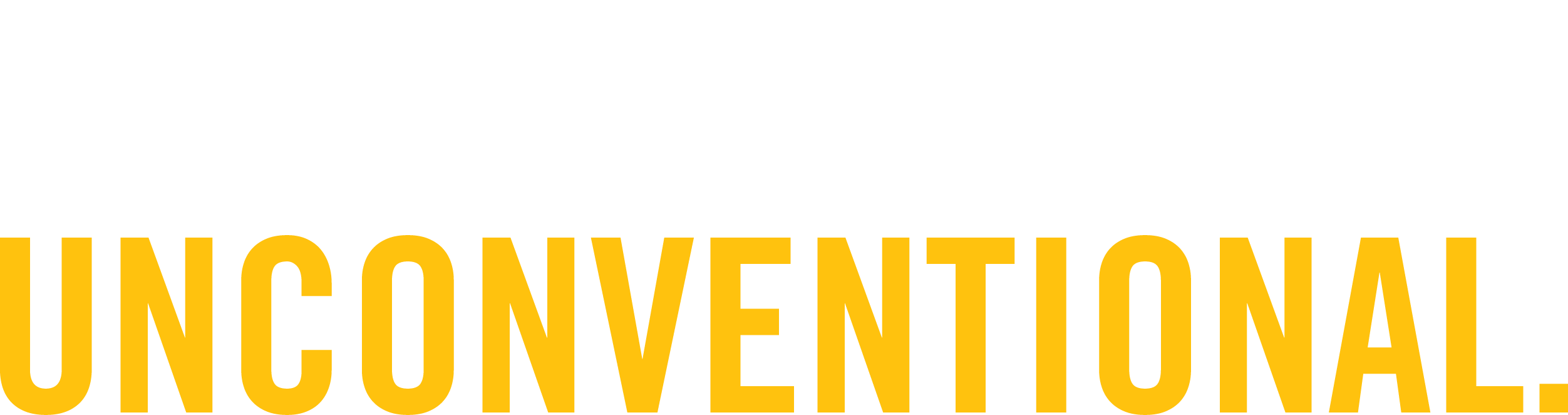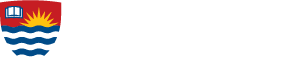DUO Setup & Installation
Overview
Two-Factor Authentication (2FA) provides an additional layer of security when you login at Lakehead University by combining something you know (your password) along with something that you have in your possession (your second-factor). Lakehead University uses Duo to provide 2FA service.
For your second-factor Duo gives you the option to use the Duo mobile app on one or more of your smart phones or tablets, a security key (such as a Yubikey), or both. If you would like to configure both options, the order in which you configure them will not matter. We recommend the Duo mobile app for its convenience. We also recommend configuring at least two devices for your second-factor to avoid being locked out of your account if you should happen to lose one of your devices.
If you plan to use the Duo mobile app as one of your authentication options, we recommend downloading and installing it before proceeding to "Initial Steps" to confirm that the app is compatible with your phone or tablet.
If you encounter questions with configuring Duo multi-factor authentication, please review our Duo FAQ or contact the TSC Helpdesk for support.
Quick links to the sections of this page: initial steps, mobile app configuration, security key configuration.
Initial Steps
1. Go to the URL link: https://lakeheadu.login.duosecurity.com/devices on a mobile device or computer
2. Login using your Lakehead username and password
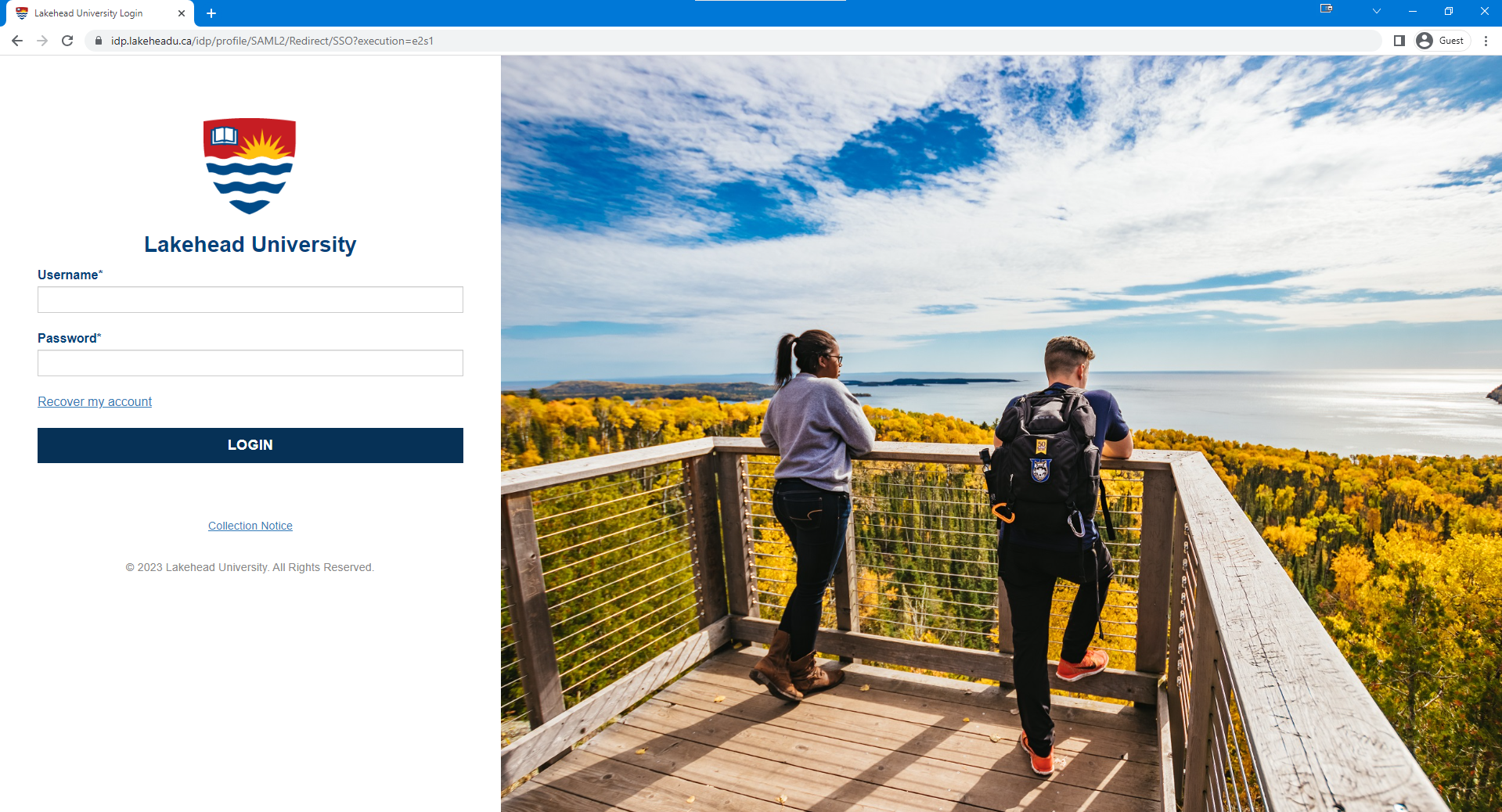
3. Accept the Lakehead 2FA enrolment terms and click submit
4. Click next on the Welcome to Duo Security segment
5. Click next on the "Did you know" cyber security information segment
6. Click next on the "What can you do" cyber security information segment
You will now be prompted to select an authentication method. For further guidance, please proceed to the appropriate set of instructions below.
To configure Duo on a mobile device
1. Select Duo Mobile as your authentication option
2. Enter your phone number, or click "I have a tablet"
Providing a phone number is optional even if you are using a phone by clicking "I have a tablet".
3. If you have not already done so, Download the DUO mobile app on Android or iOS
4. Scan this code in Duo mobile
Within the Duo app, you will need to press the "+Add" button, then select "Use QR code" to access your device's camera in order to complete the scan. Once the scan is successful, you should see the following image.
5. Setup completed - Log in with Duo
6. You will now be able to login with Duo Security by using the mobile app
Once you encounter this final screen, you can simply close your internet browser tab as there is no logout button on this page.
To configure Duo with a security key
1. Select security key as your authentication option
2. Plug in your security key into your computer's USB port, and click ok
3. Touch the security key
4. Click continue on the Added security key prompt
5. You will now be able to login with DUO Security by using your security key
Once you encounter this final screen, you can simply close your internet browser tab as there is no logout button on this page.