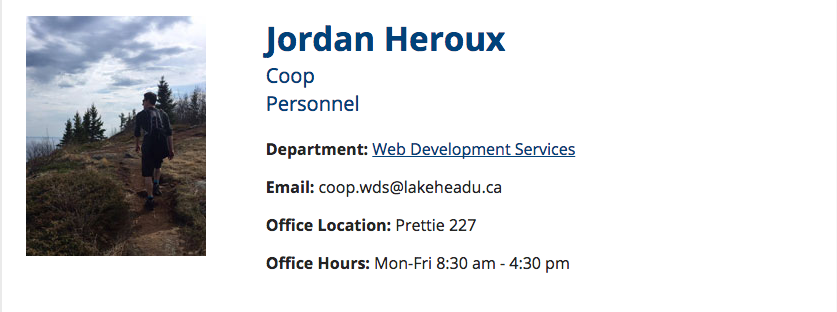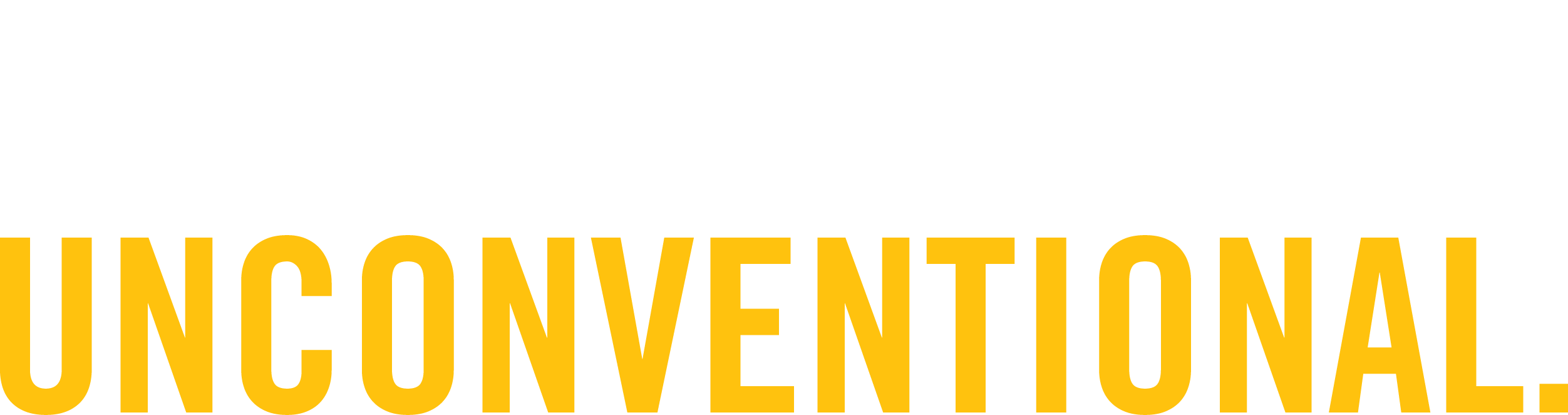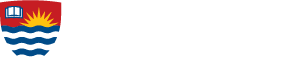Editing your Faculty & Staff Profile
This section will help you to complete the following:
- Editing your Faculty and Staff profile
- Adding a sub-page to your Faculty and Staff profile
- Adding a photo to your Faculty and Staff profile
Note: Once you log into the CMS, your Faculty and Staff profile will load. If you are already logged in and need to edit your profile, you can access your information using our Users page
Editing your Faculty and Staff profile
To edit your Faculty and Staff profile, log into the CMS and then use the following steps:
1. On your Faculty and Staff profile, click the Edit button
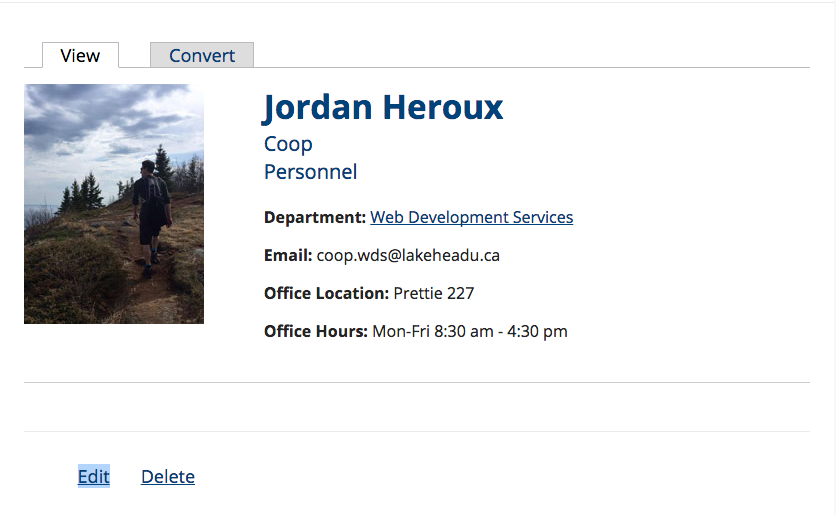
2. In the Edit content page, enter all of the applicable information (e.g. your education and hobbies)
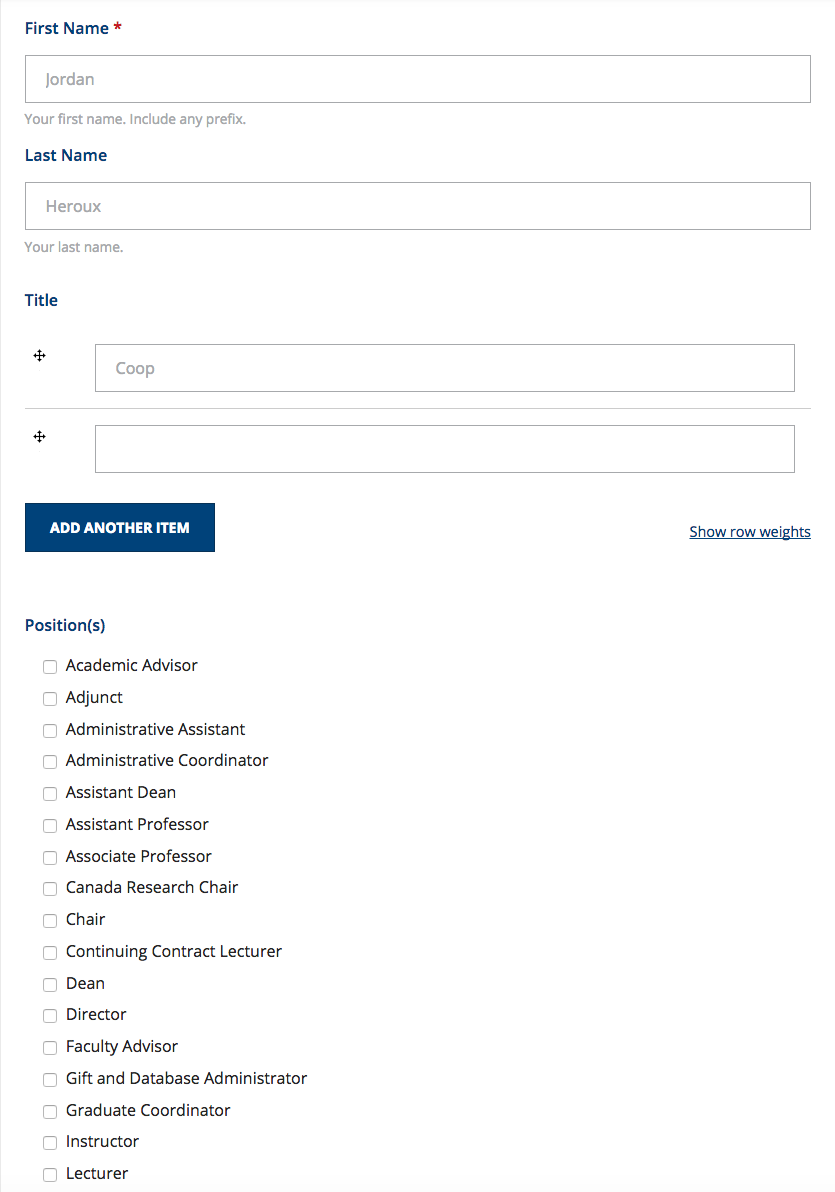
3. After adding all of your information, click the Save button
![]()
Clicking the Save button publishes your Faculty and Staff page with the changes
Adding a subpage to your Faculty and Staff profile
In addition to your profile, you are able to create subpages. Sub-pages can highlight additional information, which pertains to your role within the university community. Sub-pages can be used to create a personalized “website” for yourself. Sub-pages can consist of publications, a teaching syllabus, photo galleries, and much more.
To create a subpage, log into the CMS and then use the following steps:
1. On your Faculty and Staff profile, click the Settings tab

2. On the Settings for Last Name, First Name page, click the Add sub-page tab
![]()
3. On the Create a new sub-page of Last Name, First Name page, click the Copy these permissions to all sub-pages of this page and Copy these permissions to all content on this page boxes
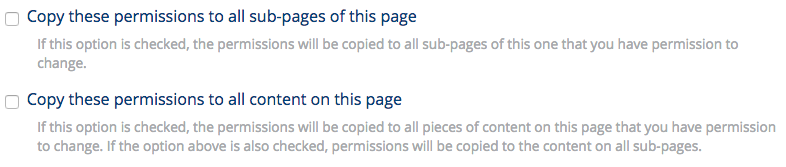
4. On the Create a new sub-page of Last Name, First Name page, enter the page's name in the Page name text field
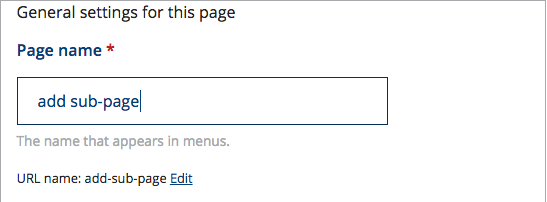
Note: Make sure that the page name is clear as it will also be the page's URL
5. On the Create a new sub-page of the Last Name, First Namepage, click the Create sub-page button
![]()
Note: Clicking the Create sub-page button will create the sub-page. This page will not have any content. To add content, continue these steps:
6. On the newly created page, click the Add content button
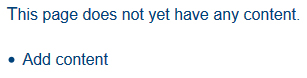
7. On the Add content page, click the Level 3 - Page

You can now add content to the new page. For more information about adding content correctly, see our Copying Text into the CMS Properly page.
Adding a photo to your Faculty and Staff profile
To personalize your Faculty and Staff profile, you can add a Profile Photo.
To add a Profile Photo, log into the CMS and then use the following steps:
1. On your Faculty and Staff profile, click the Edit button
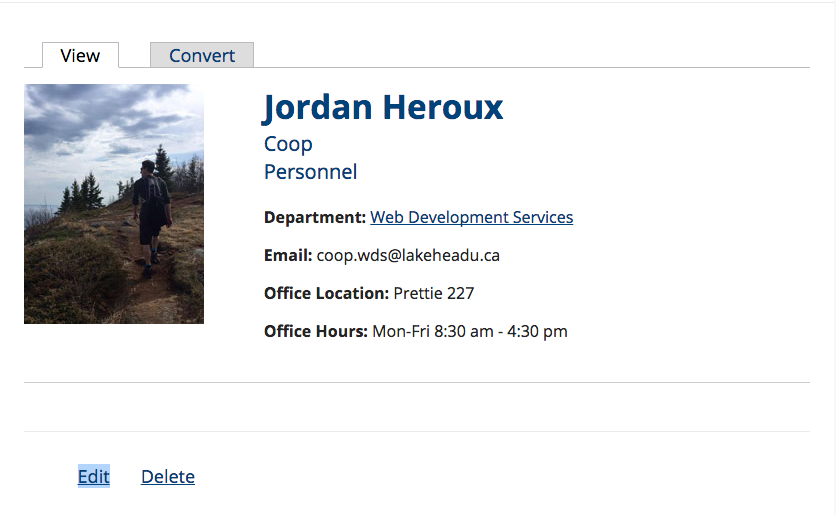
2. On the Edit content page, click the Browse... button in the Profile Photo section
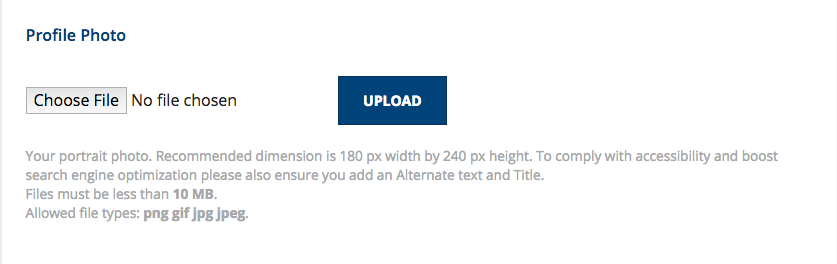
Clicking the Browse... button opens the File Upload window
3. In the File Upload window, select the image and then click the Open button
![]()
4. Once you select the image, click the Upload button
![]()
Clicking the Upload button adds the image to your Faculty and Staff profile
5. To ensure accessibility, you must complete the Alternative text and Title fields
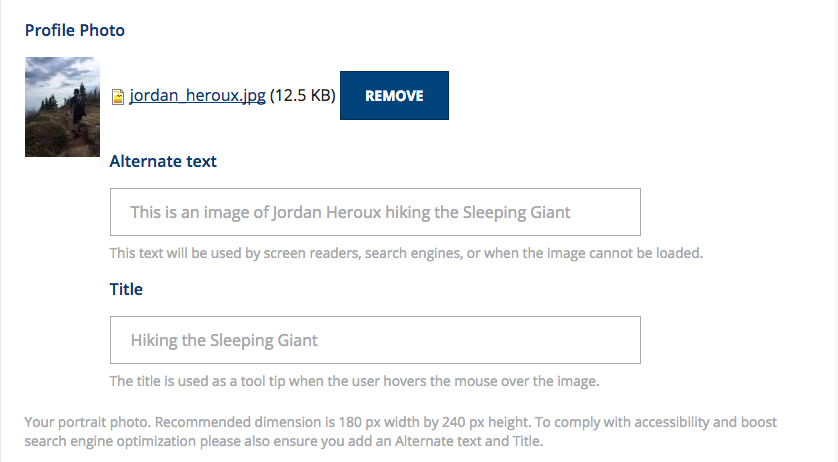
Note: You must alter the size of the image to 180 px width by 240 px height. To alter any image's size, you can use an online service such as Pixlar
6. To save your Faculty and Staff profile with your Profile photo, click the Save button
![]()
Clicking the Save button publishes your Faculty and Staff profile