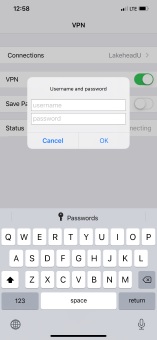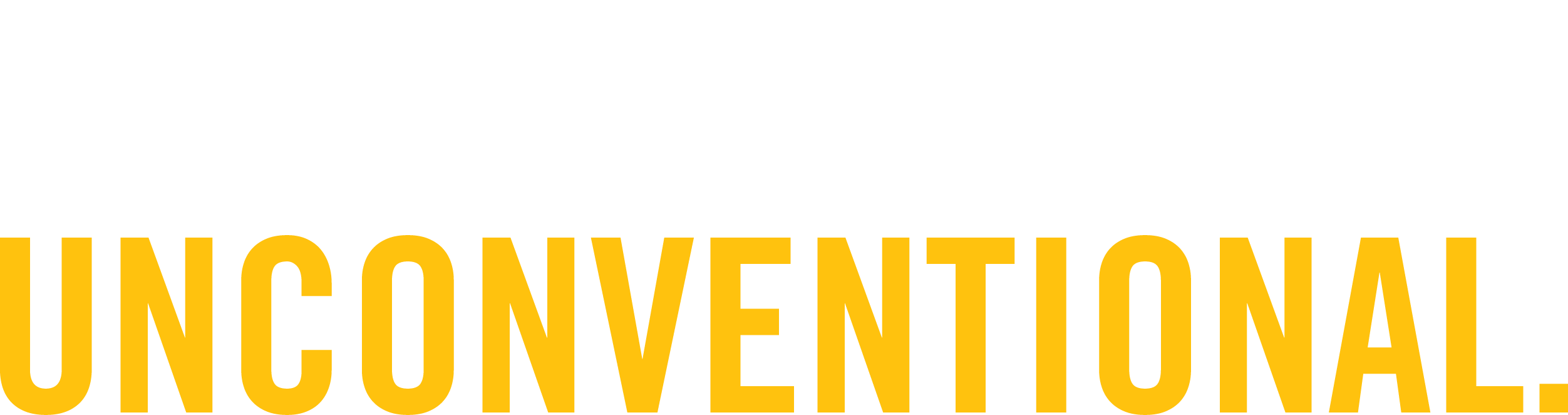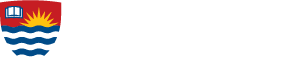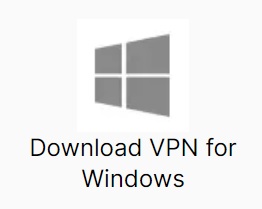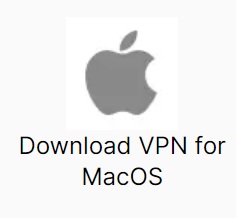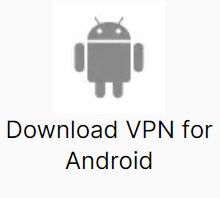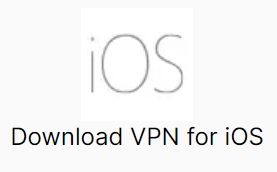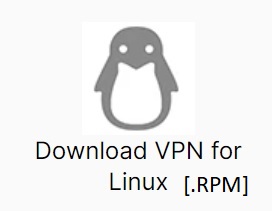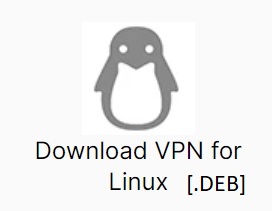FortiClient VPN
VPN or Virtual Private Network allows you to connect from outside our network, create a secure encrypted connection and access internal resources as if you were connected locally, on campus. This access includes file shares, printers and internet traffic. Once your work is complete, you can simply disconnect the client to end your sessions.
**Please note: Windows PC users may experience random connectivity issues when you connect a Windows-based mobile PC to a wireless home network. Windows "Power saving mode" may interrupt or disconnect you from the network. Please disable this feature if you leave your computer unattended for longer periods of time or connect to a wired connection.
VPN Client Download
Steps to run Mac or Windows
Step 1: Click on FortiClient desktop icon to launch software.
Step 2: Click on "Config VPN" to add a VPN connection.
Step 3: Select "SSL-VPN" at the top of the box.
Step 4: Enter the settings in each field as shown below and click apply.
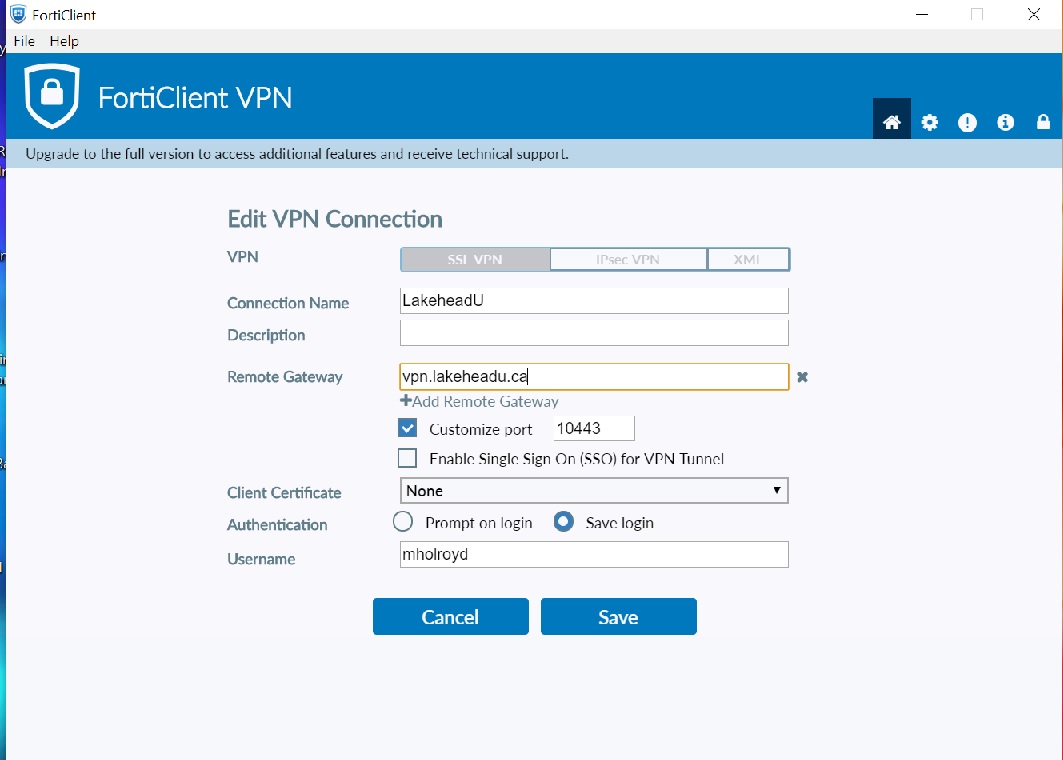
- Enter a Connection Name - (TSC suggests using "LU SSL" for SSL - Only SSL is available at this time.)
- Enter a description (Optional)
- Remote Gateway : vpn.lakeheadu.ca
- Place a check mark in box beside "Customize Port"
- Customize port number - 10443
- Enter your Lakehead Username & Password and click "Connect" when using the VPN.
Note: For version 7 of this install, you may receive a security alert stating "a secure connection cannot be verified". Click "yes" at this warning to continue.
Steps to run (Android)
1. Tap FortiClient to launch app.
2. Tap "New VPN" on the lower left corner.
3. Enter VPN name, select SSL VPN, then tap create.
4. Tap Server Settings.
5. Enter the settings in each field as shown below.
FortiGate Server Address : vpn.lakeheadu.ca
Steps to run (iOS)
Download the client from the App Store (use the link above).
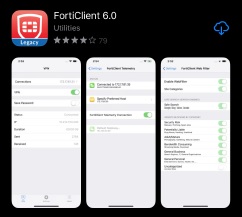
When you first open the app, this screen will pop-up. Make sure to push “I accept”.
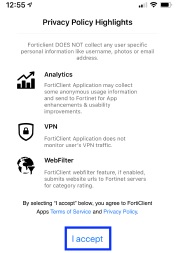
On the next screen, select “OK, got it”.
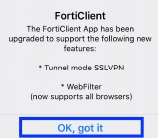
The next prompt is to ask permission.
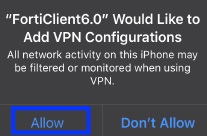
Next, enter your iOS device passcode.
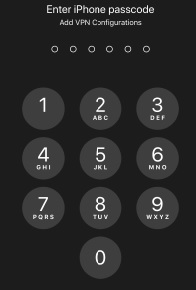
On the next screen “select connection >”
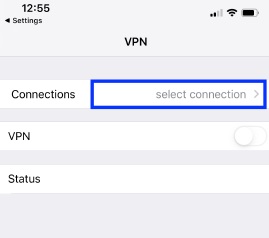
Enter the following information as shown below, please make sure to use your Lakehead Username.
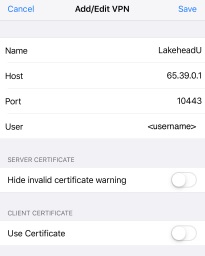
At the next prompt, select “OK”.
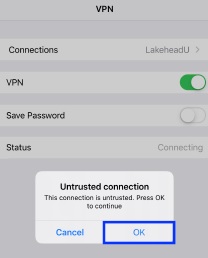
Enter your Username & Password and click "OK".